Tutorial: Items on the Studio Wall
Items on the Studio Wall
When you've added items to a studio wall, you can click and drag them to move them around (as we mentioned in the tutorial Update the Studio Wall).
You can actually select multiple items to move them by holding the CTRL key while clicking items. The green selection border will display around both:

When you have multiple items selected, you can move them together by clicking and dragging one of them.
If you double-click an item on the Studio Wall, the following will happen:
- If you double-click a photo, it will display in the slideshow (see the tutorial Viewing the Studio Wall Slideshow for a thorough explanation).
- If you double-click a video, a dialog box will display:
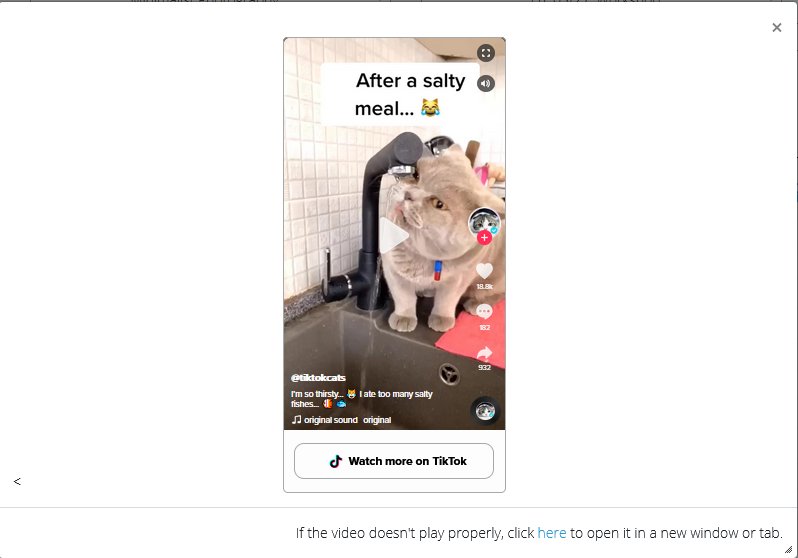
- If you double-click a PDF file, it will display in your Web browser:
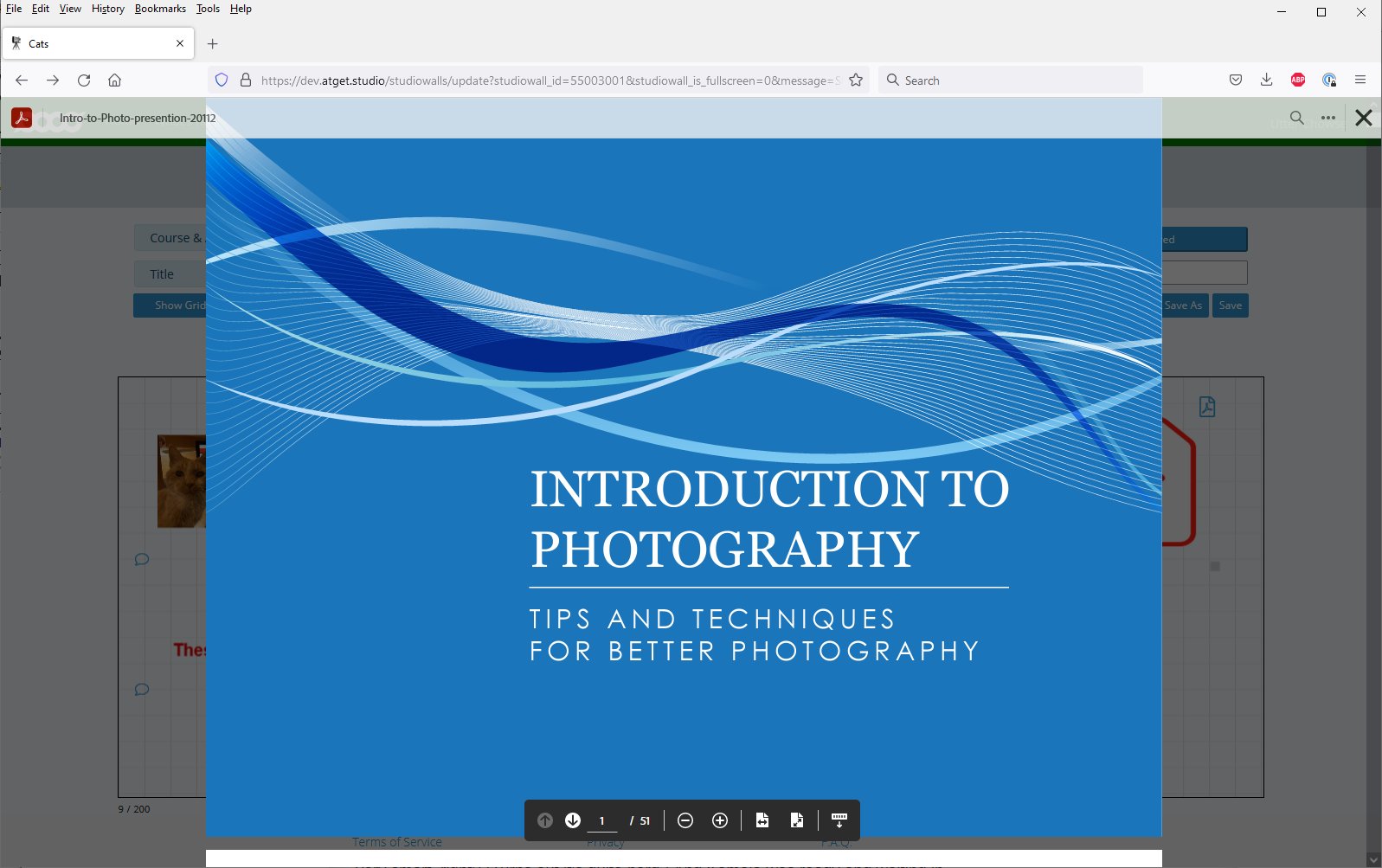
- If you double-click a text item, you'll see the Add or update a text item on your Studio Wall edit box:
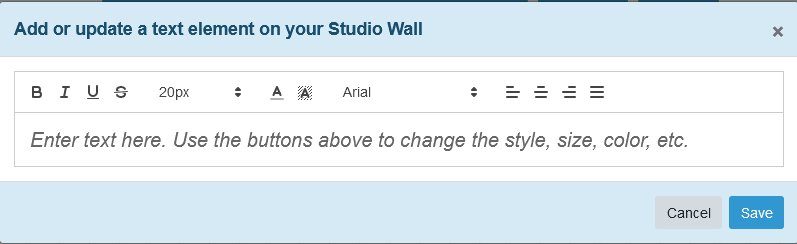
What else can you do with items on the Studio Wall? You can right-click them to see a context menu. Let's look at that next.
Up next: The Item Context Menu
Previously: Introduction / Adding Items