Tutorial: Updating a Studio Wall
-
Log in to Atget Studio. In your browser, go to https://atget.studio. You’ll see a screen like the one below:

-
You’ll see a login screen like the one below:
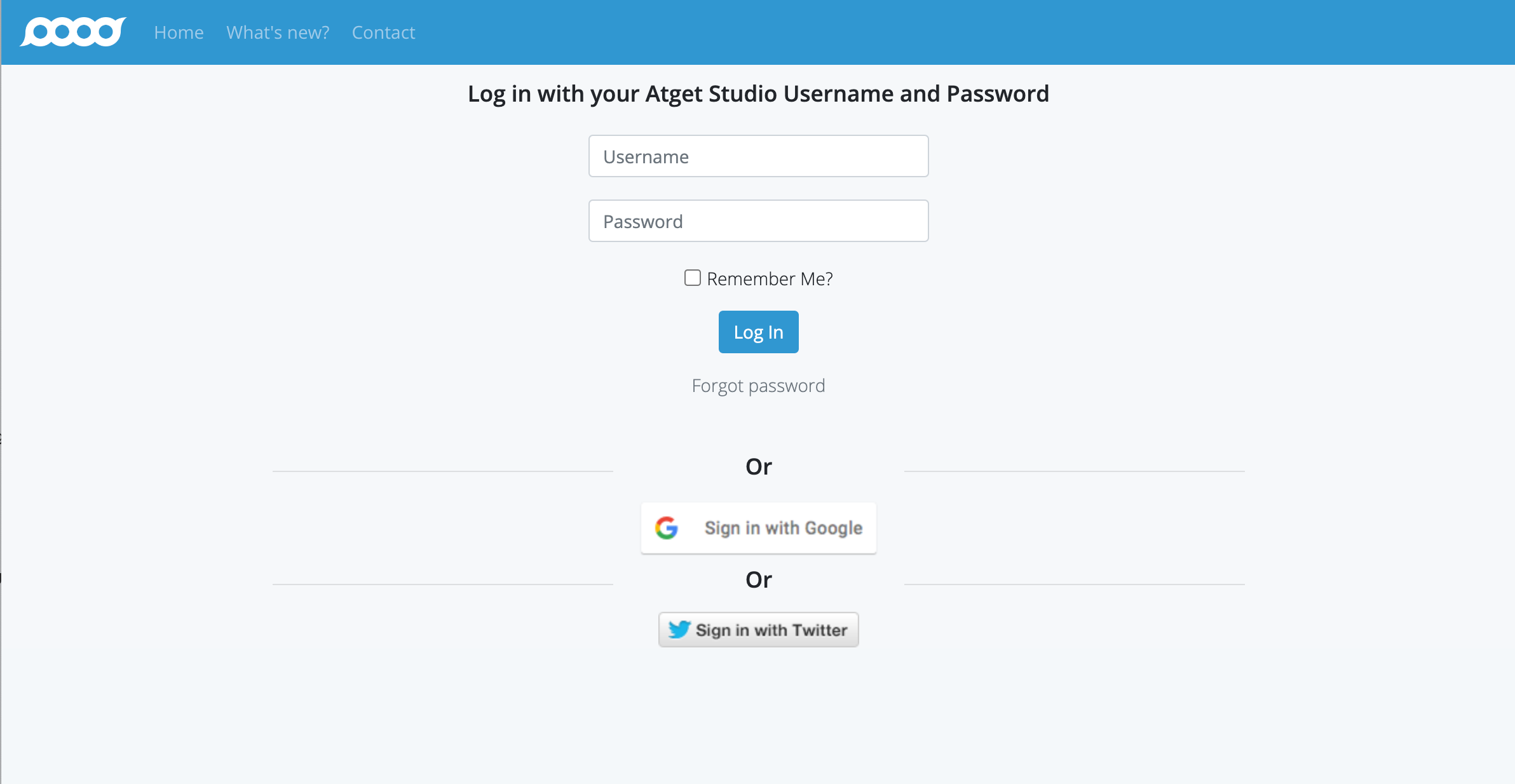
-
Once you log in, you’ll see your Studio Page:
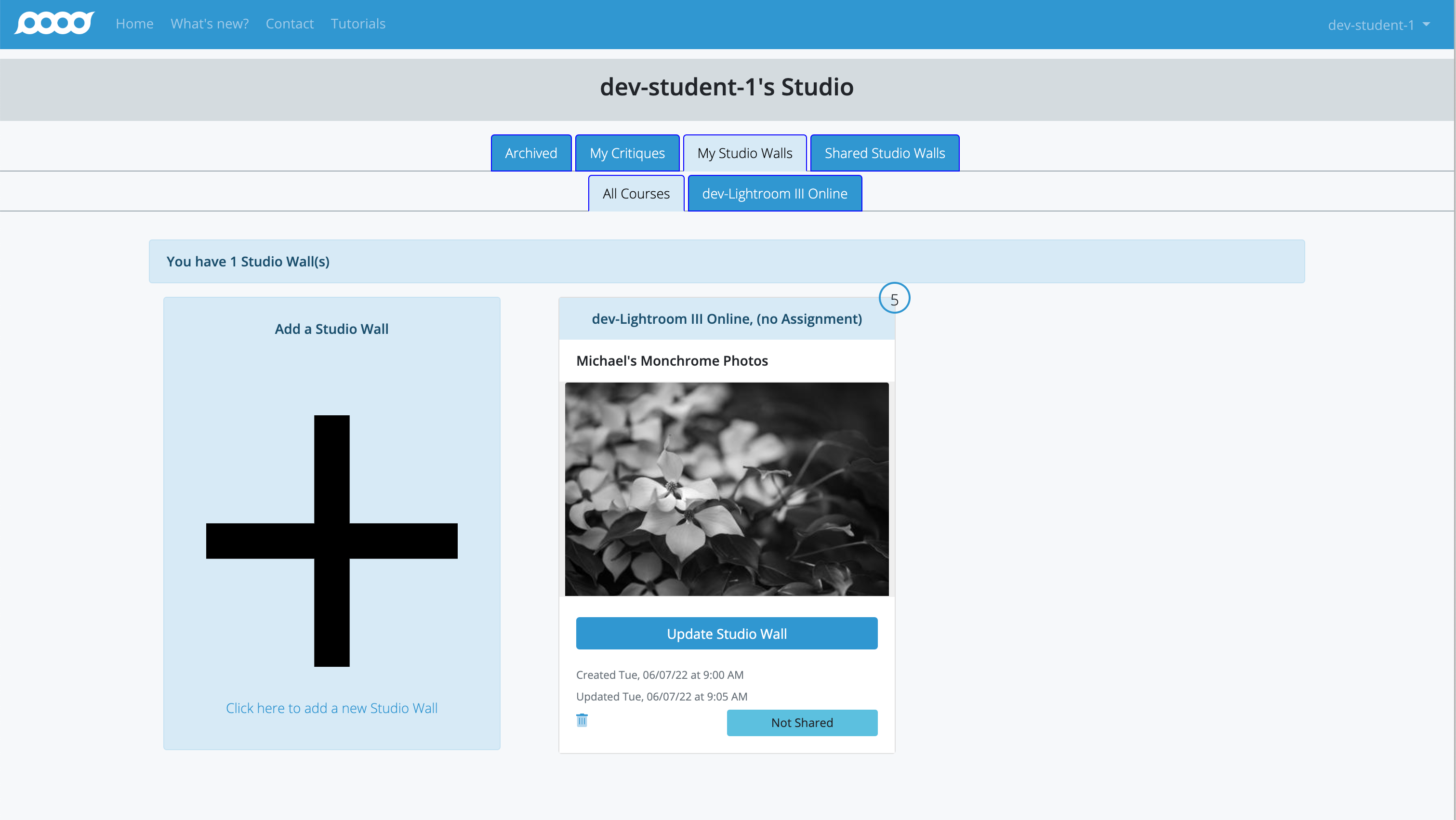
- You will then see tabs below it for “All Courses” and one for each of your Courses (in the example above, I only have one Course: “dev-Lightroom III Online”).
Since the "All Courses" tab is selected (it's light blue), we see all my Studio Walls for all of my Courses.
Currently I only have one Studio Wall: "Michael's Monochrome Photos" with 5 photographs on it as indicated by the "5" in the upper right hand corner of the card.
To update the card, hit the "Update Studio Wall" button or click on the image on the card.
Here's what the update Studio Wall page looks like:
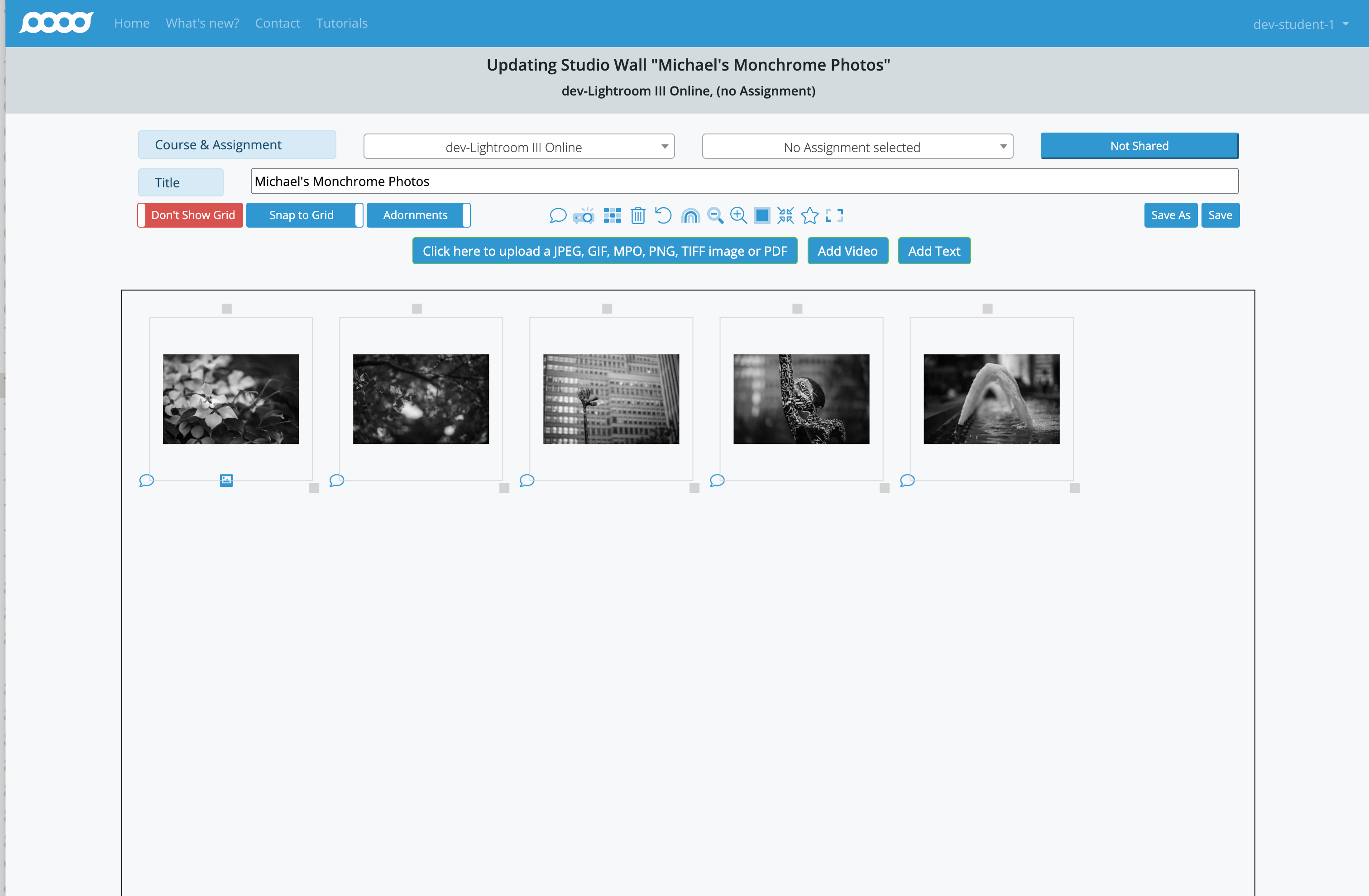
We're going to make 3 changes to the Studio Wall:
- We'll delete 1 photograph.
- We'll move some photographs around to arrange them differently.
- We'll resize some photographs.
Let's start with deleting a photograph.
- Move the mouse over the photograph you want to delete.
- Right-click or, if you have a trackpad, hold down the "CTRL" key and click on the photograph.
- A dropdown menu will appear with the photograph's filename at the top and menu items like "Put on top," "Put on bottom," etc.
Move the mouse down to the "Trash" selection and click it.

As you can see, the photograph was deleted:
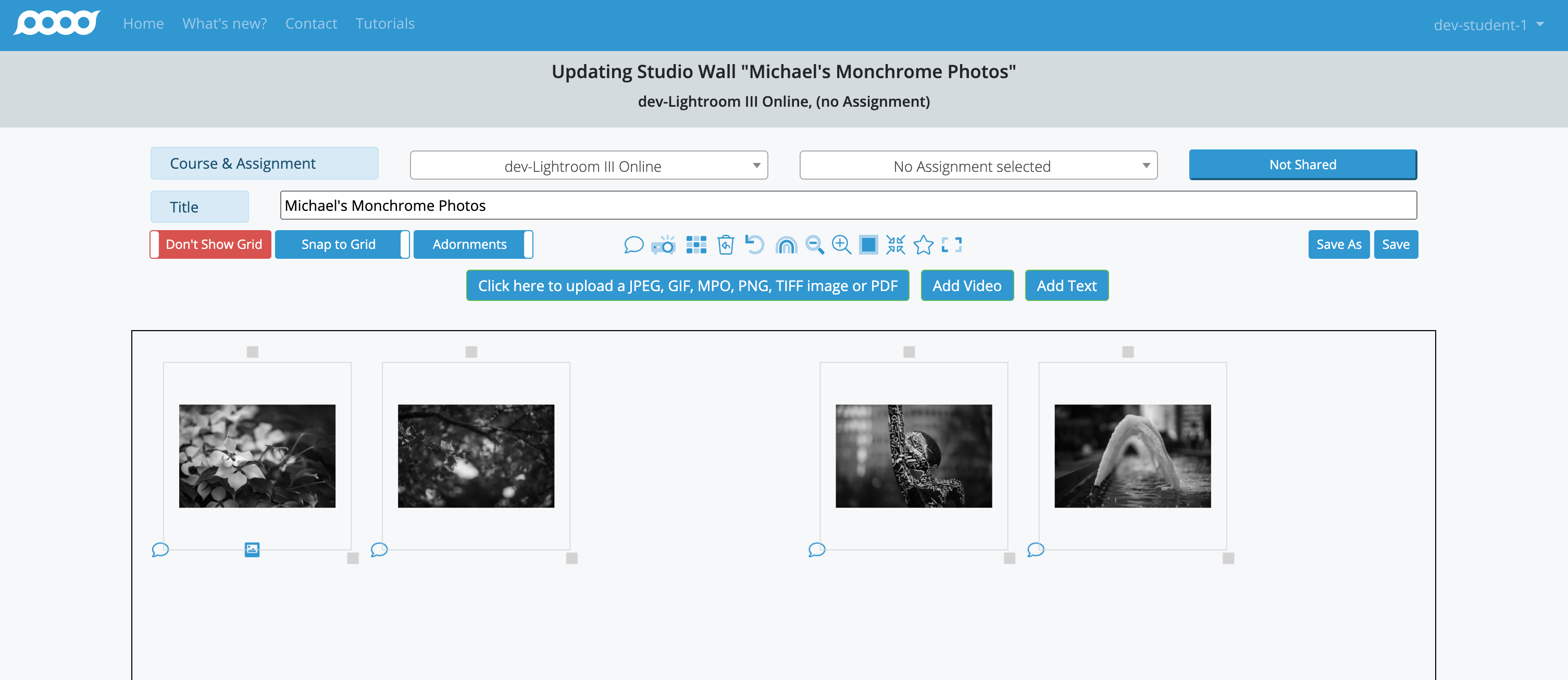
Let's say you really didn't want to delete that photograph, what should you do?
Fortunately, Atget Studio has undo, just like you'd expect:
Move the mouse to the "Undo" icon ( ) and click on it.
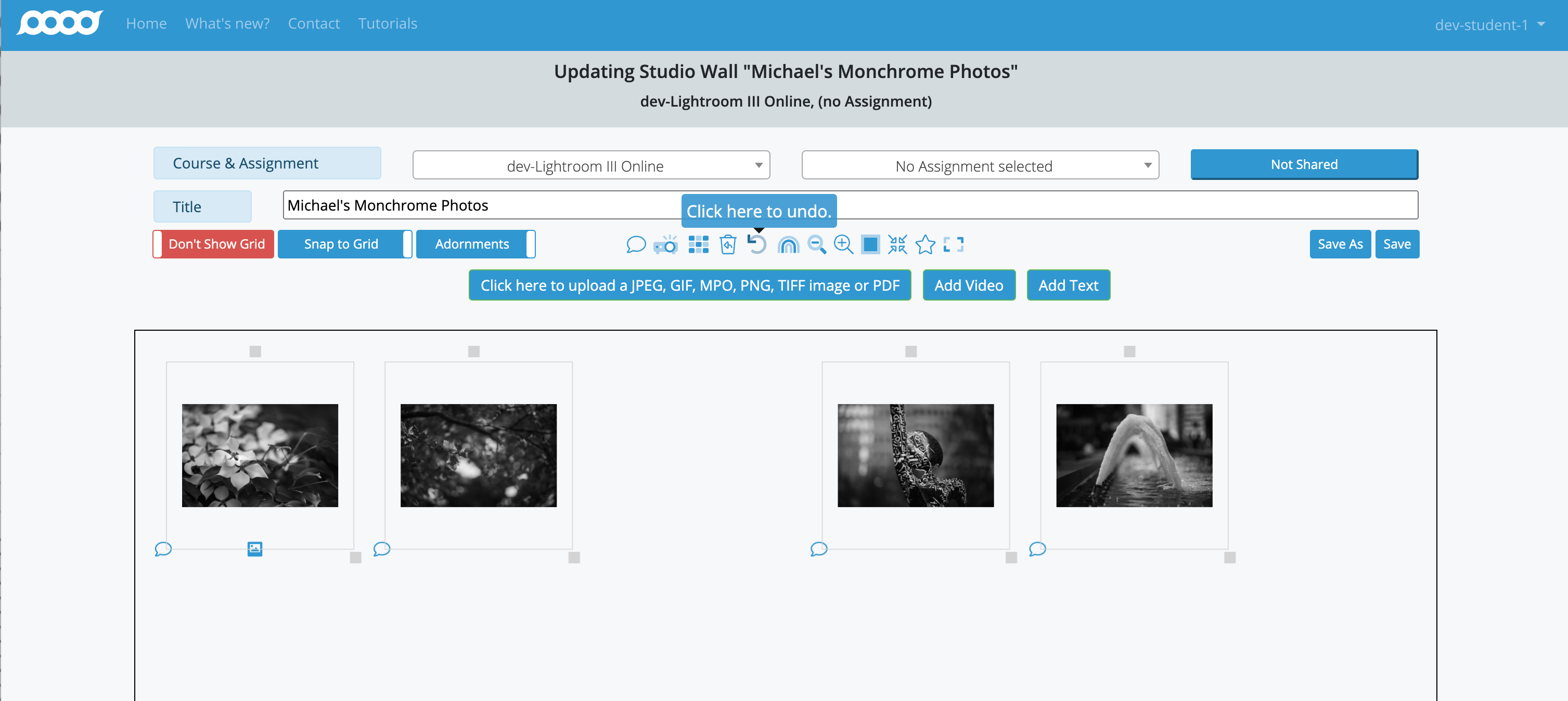
As you can see, the photograph re-appeared in the same place as it was before.
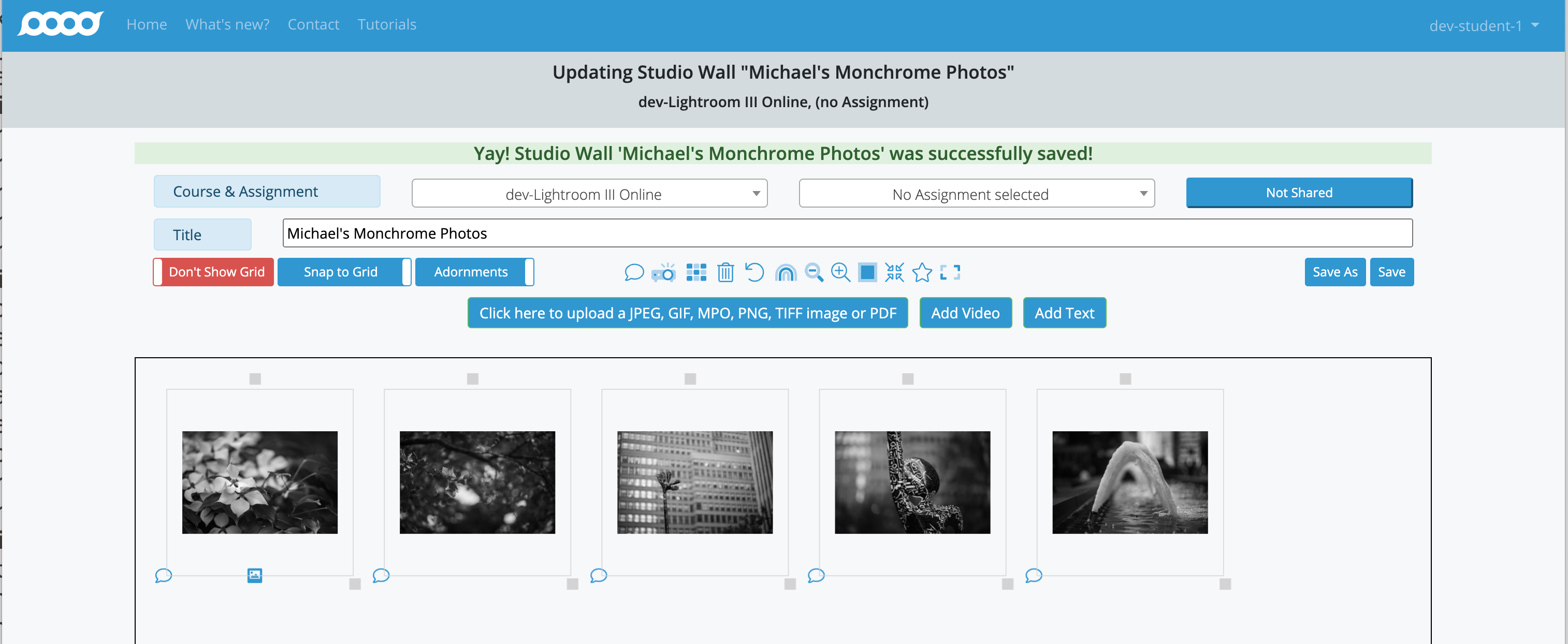
Now let's move some photographs around.
- Move your mouse over the photograph you want to move.
- Left click on it and hold the mouse button down.
- Drag the photograph to wherever you want it.
- Release the mouse button.
- The lower right hand corner of each photograph has a little square called a "resize handle".
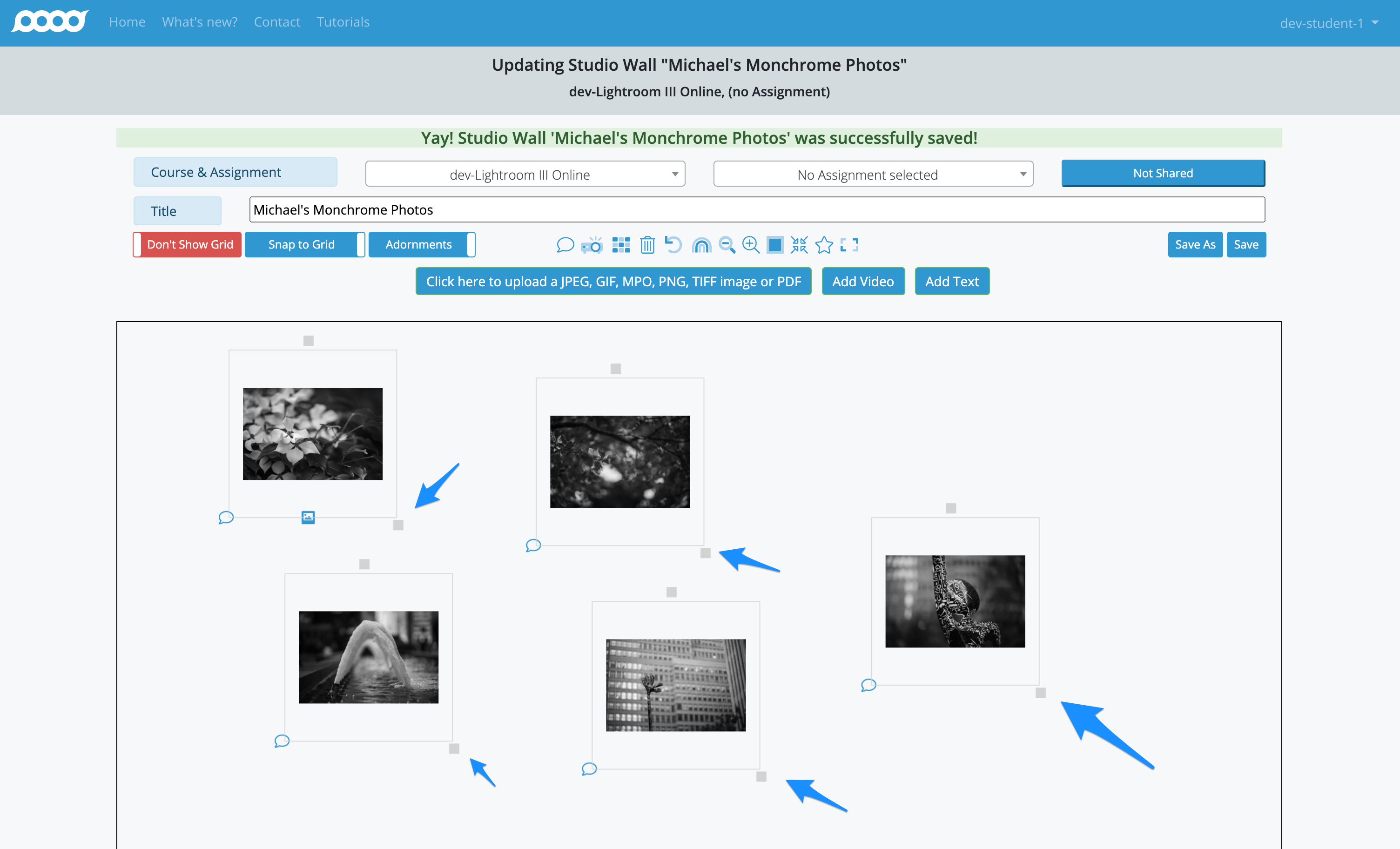
Click on the handle, hold the mouse down, and drag to resize the photograph.
- When it's the size you want, release the mouse button.
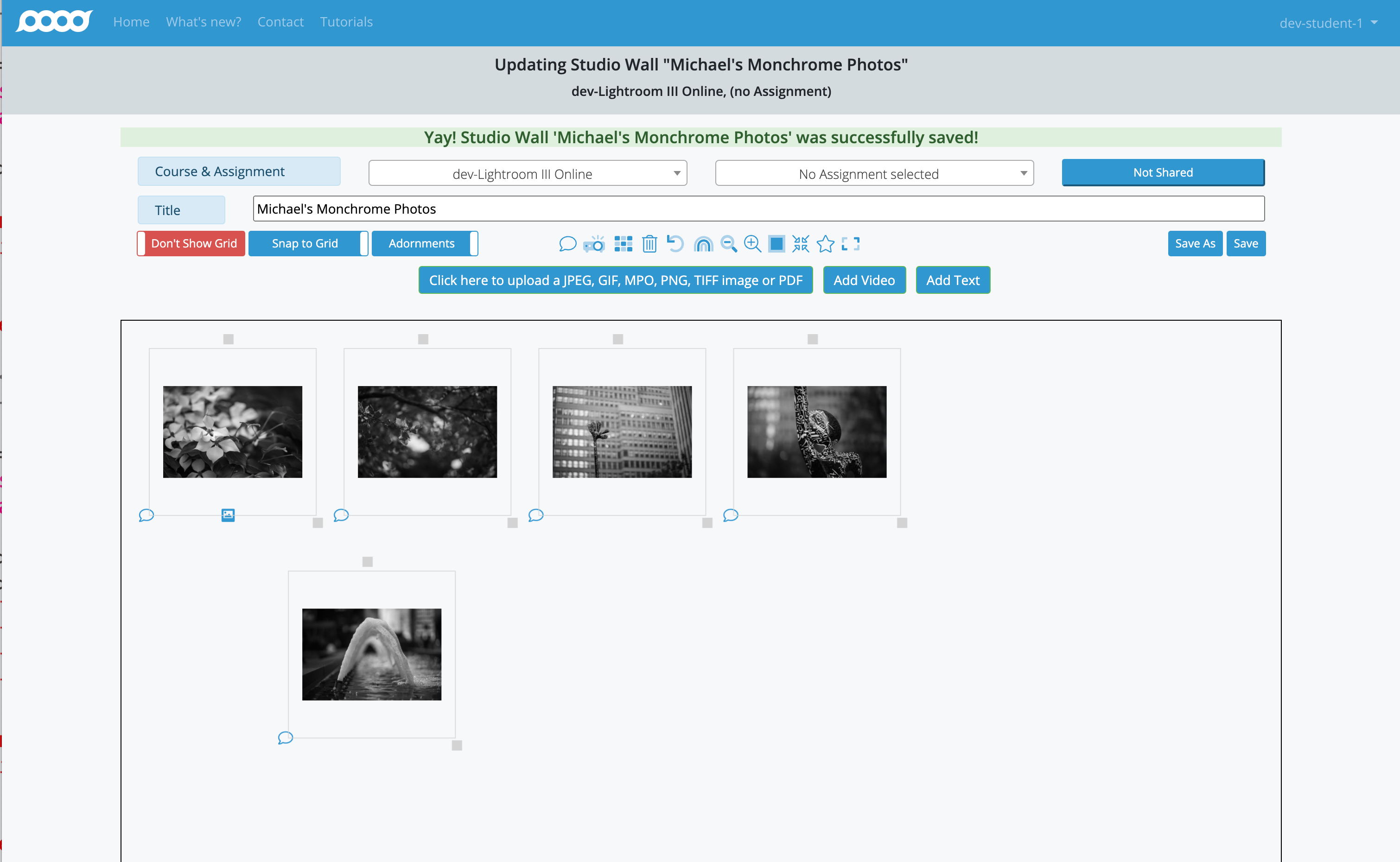
Go ahead and move some more photographs.
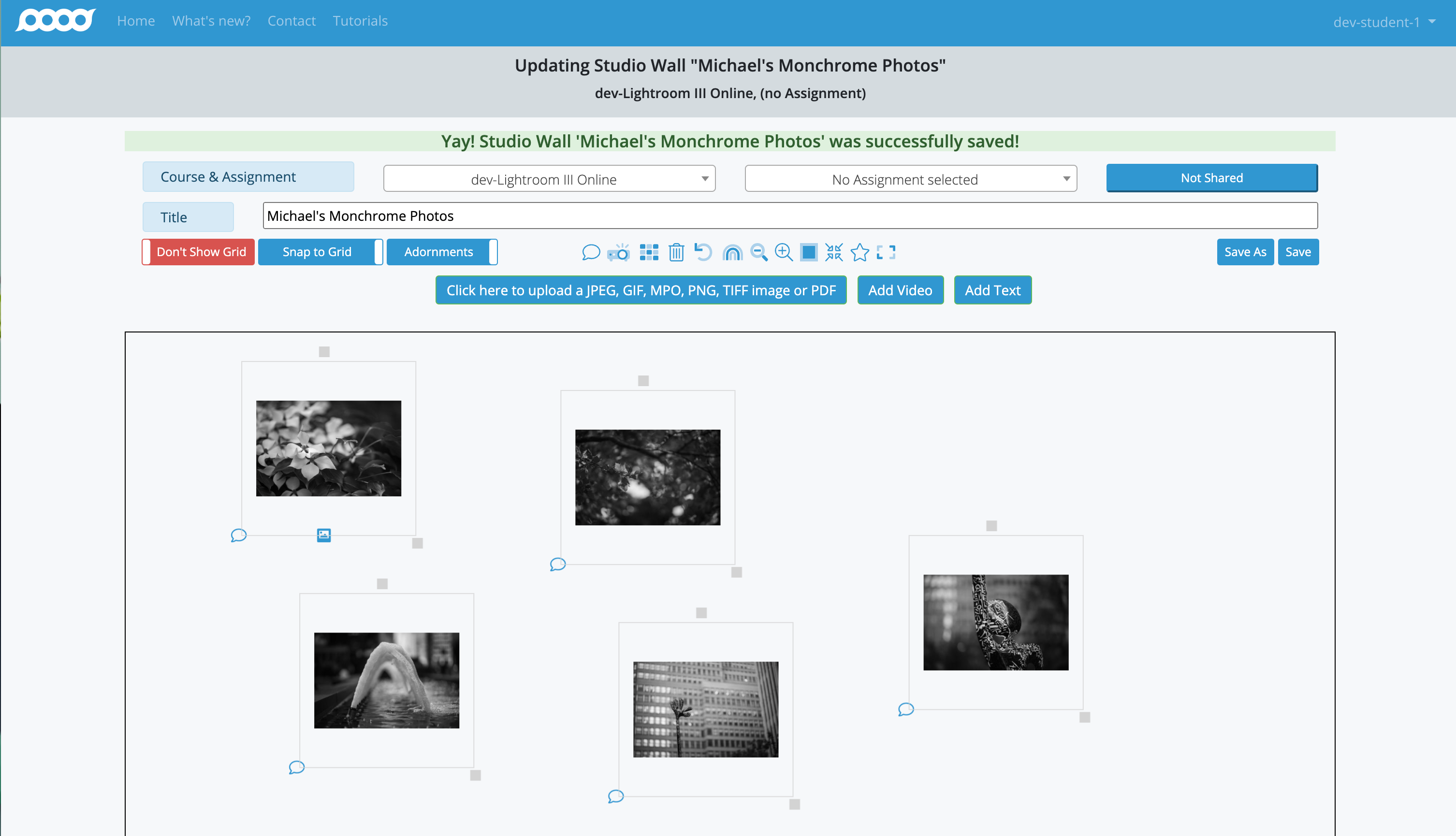
Let's resize a photograph.
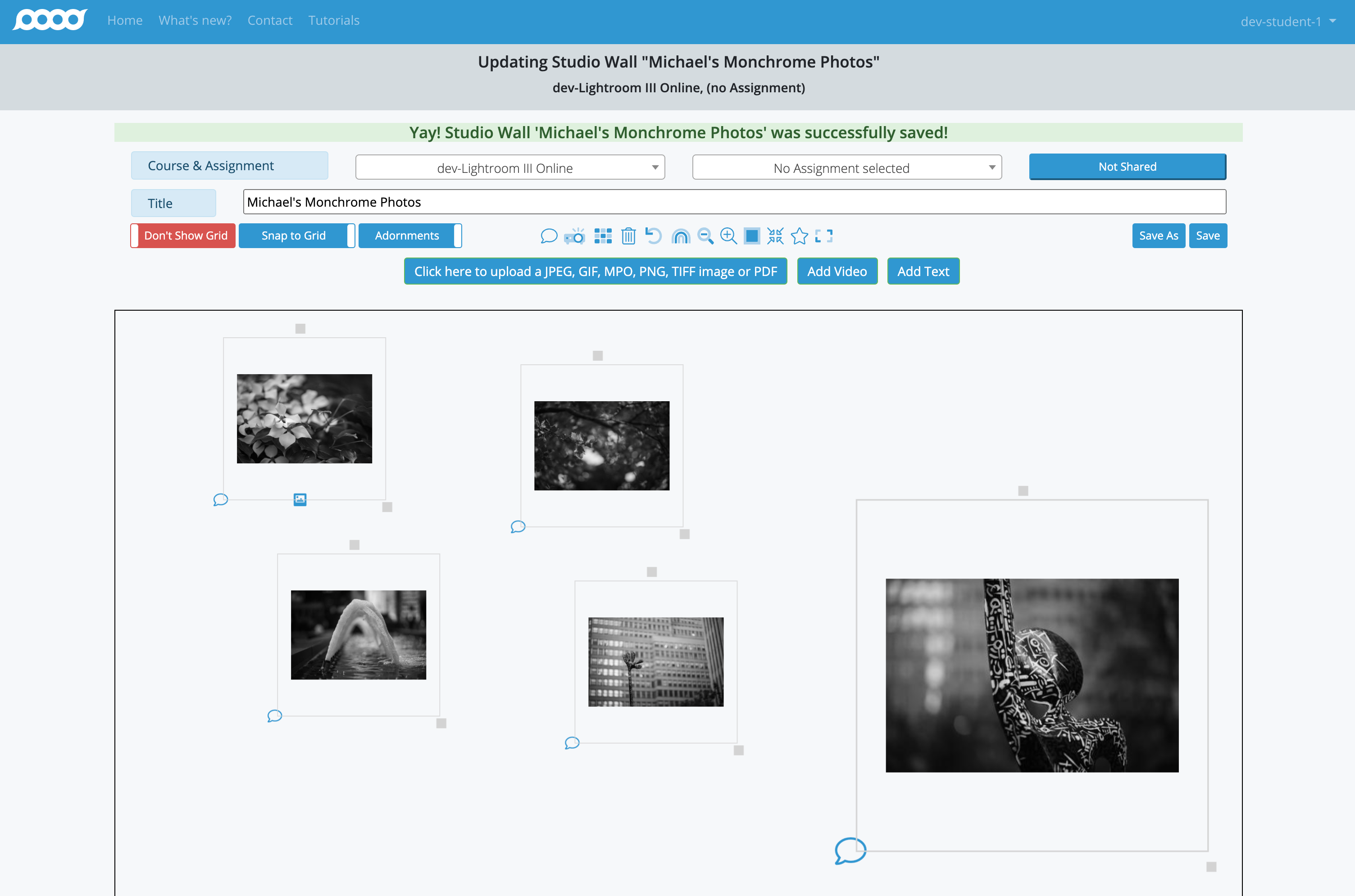
Don't forget to save your work!
Whenever you're ready, you can save your work by just pressing the "Save" button in the upper right-hand corner.
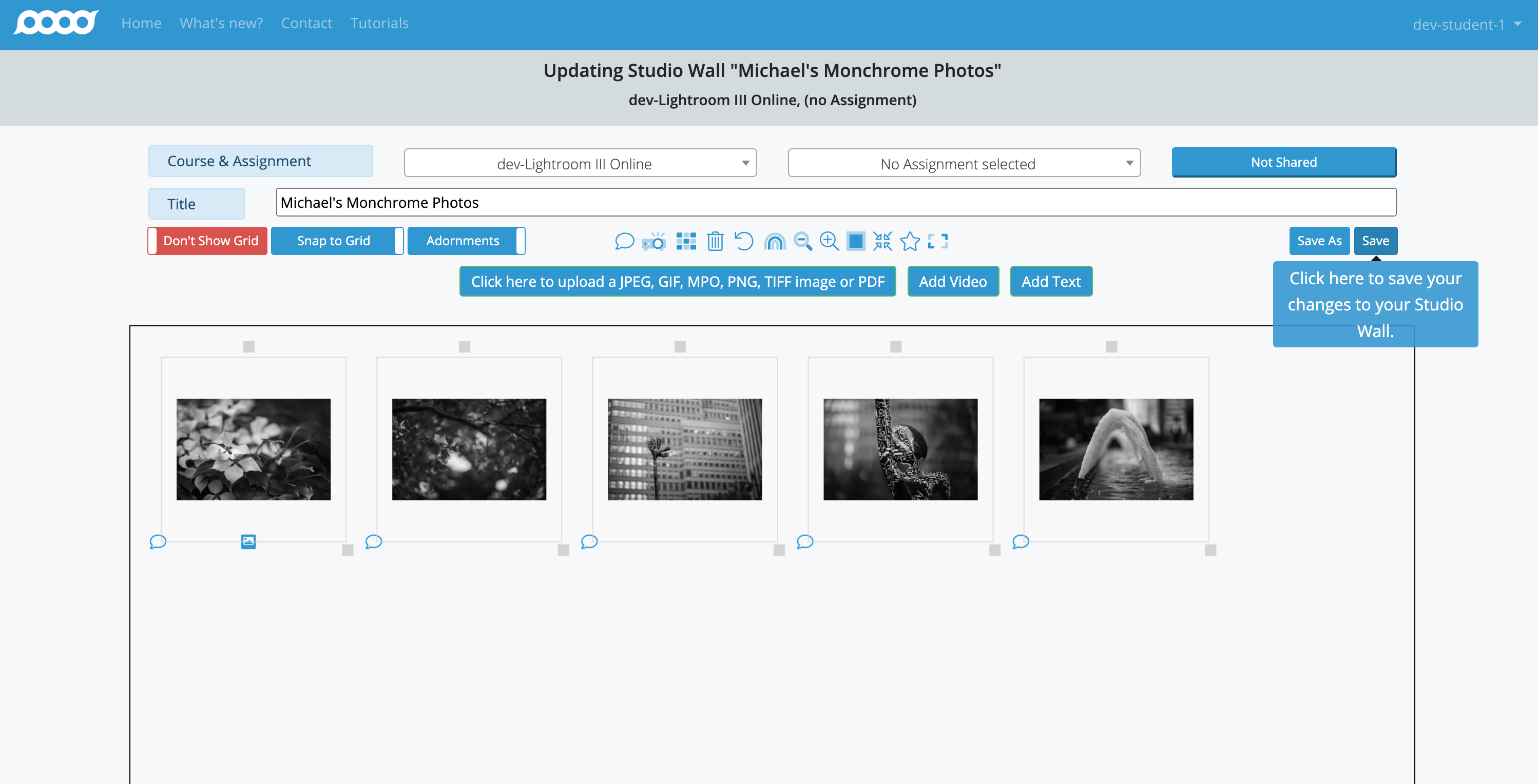
When the save is done, a message will appear at the top of the screen.
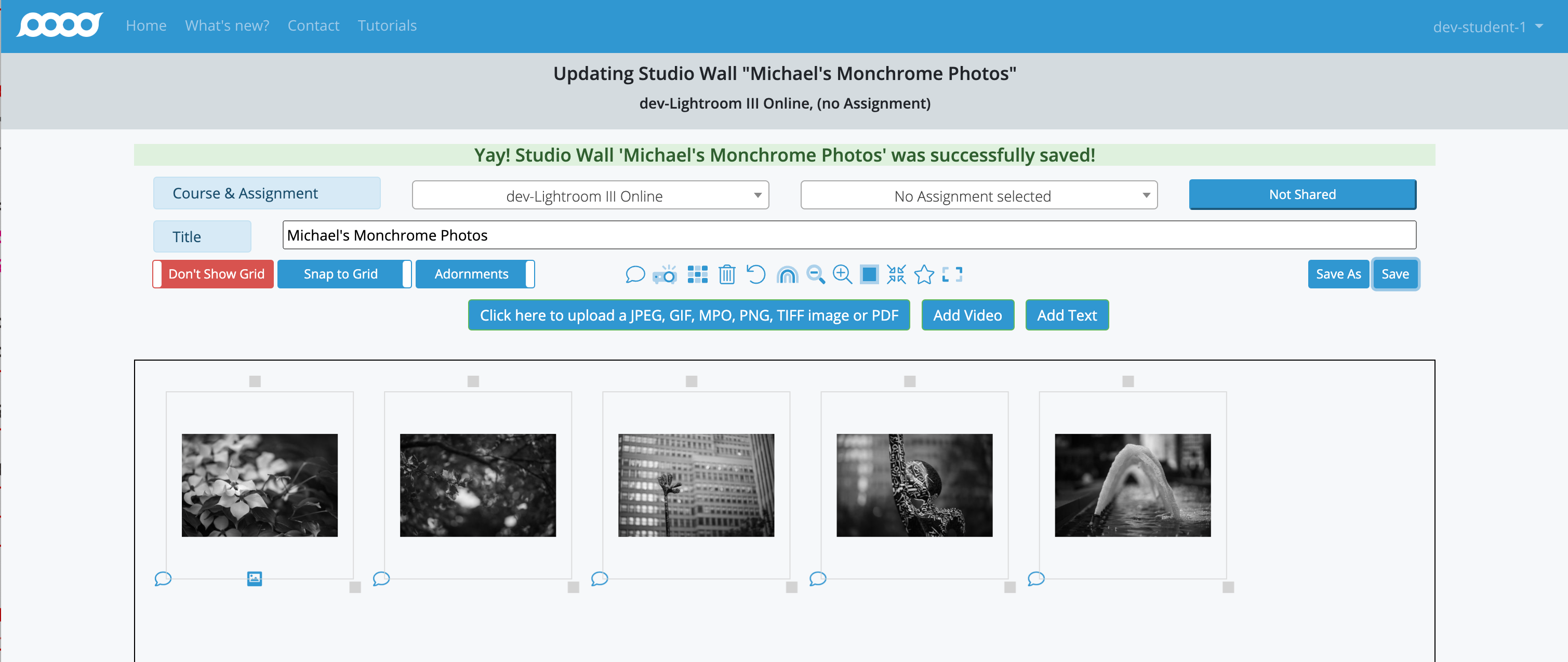
All done!