Tutorial: Creating a Studio Wall
-
Log in to Atget Studio. In your browser, go to https://atget.studio. You’ll see a screen like the one below:

-
You’ll see a login screen like the one below.
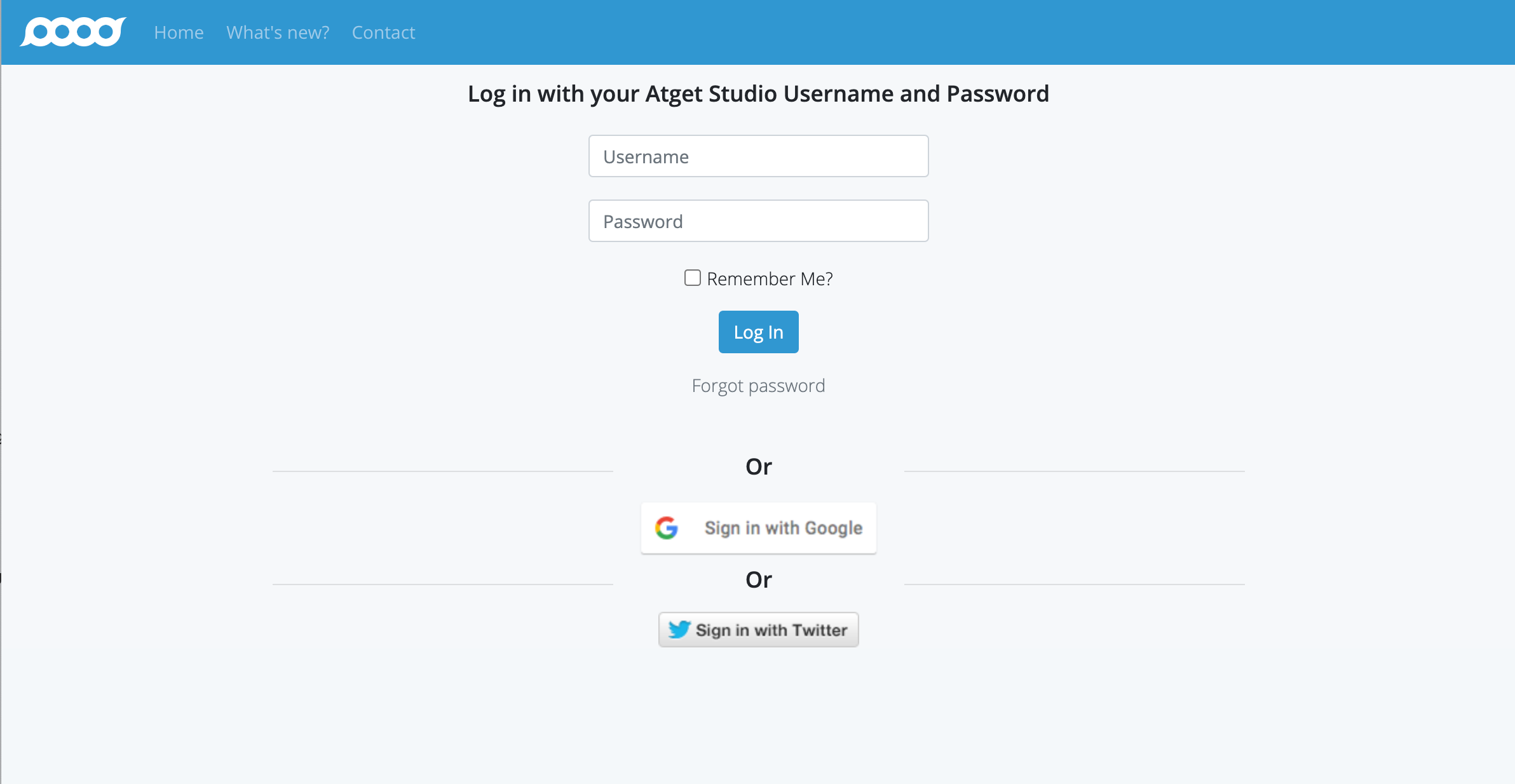
-
Once you log in, you’ll see your Studio Page:
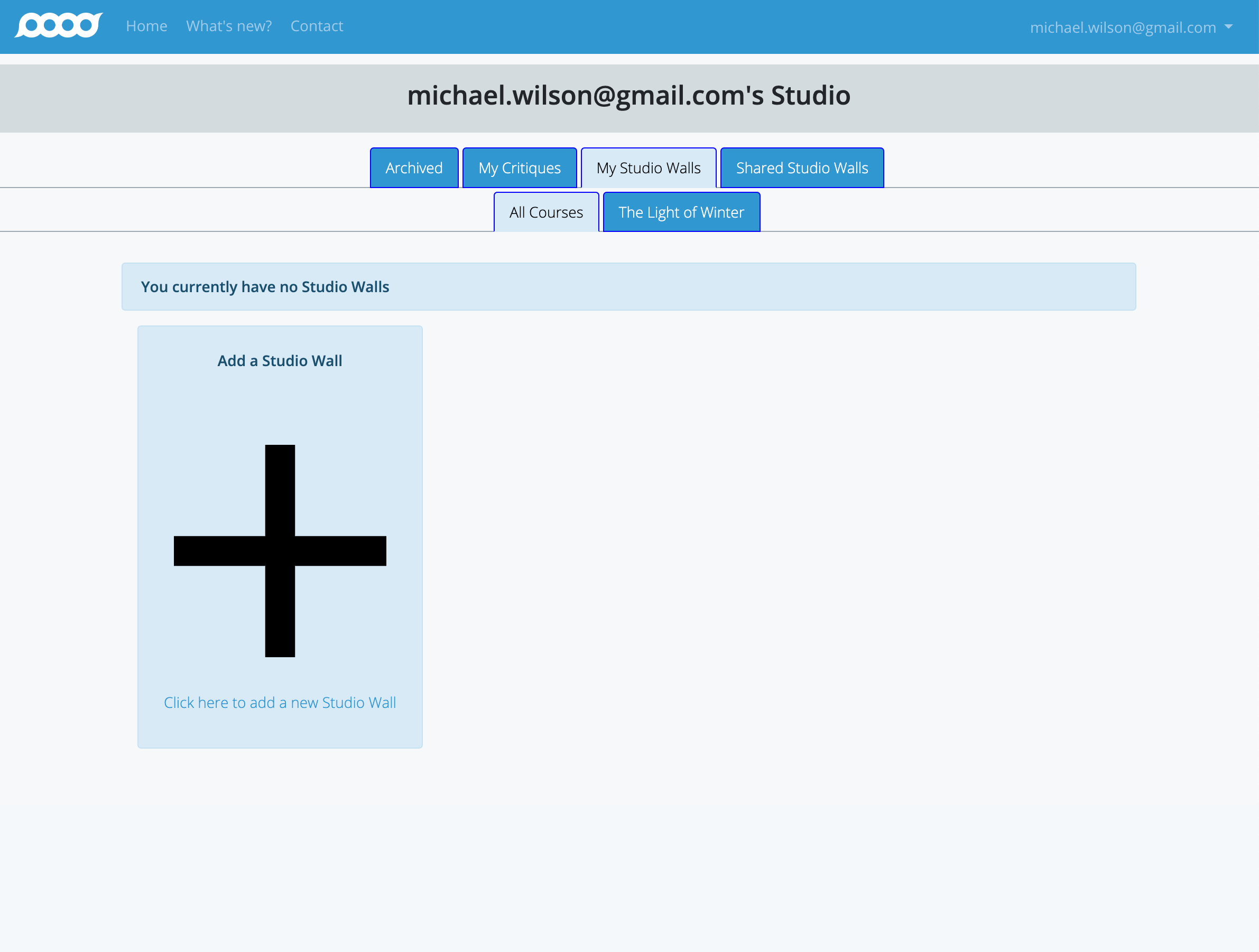
- You will then see tabs below it for “All Courses” and one for each of your Courses (in the example above, I only have one Course: “The Light of Winter”).
Click on the tab for your Course ("The Light of Winter" in this example).
-
After you click on your class’s tab, it will turn light blue to show it’s selected.
Since you probably don’t have any Studio Walls when you begin, you might just see a card with a big “+” in it labelled “Add a Studio Wall for...” followed by the Course name (again, "The Light of Winter" in this example):
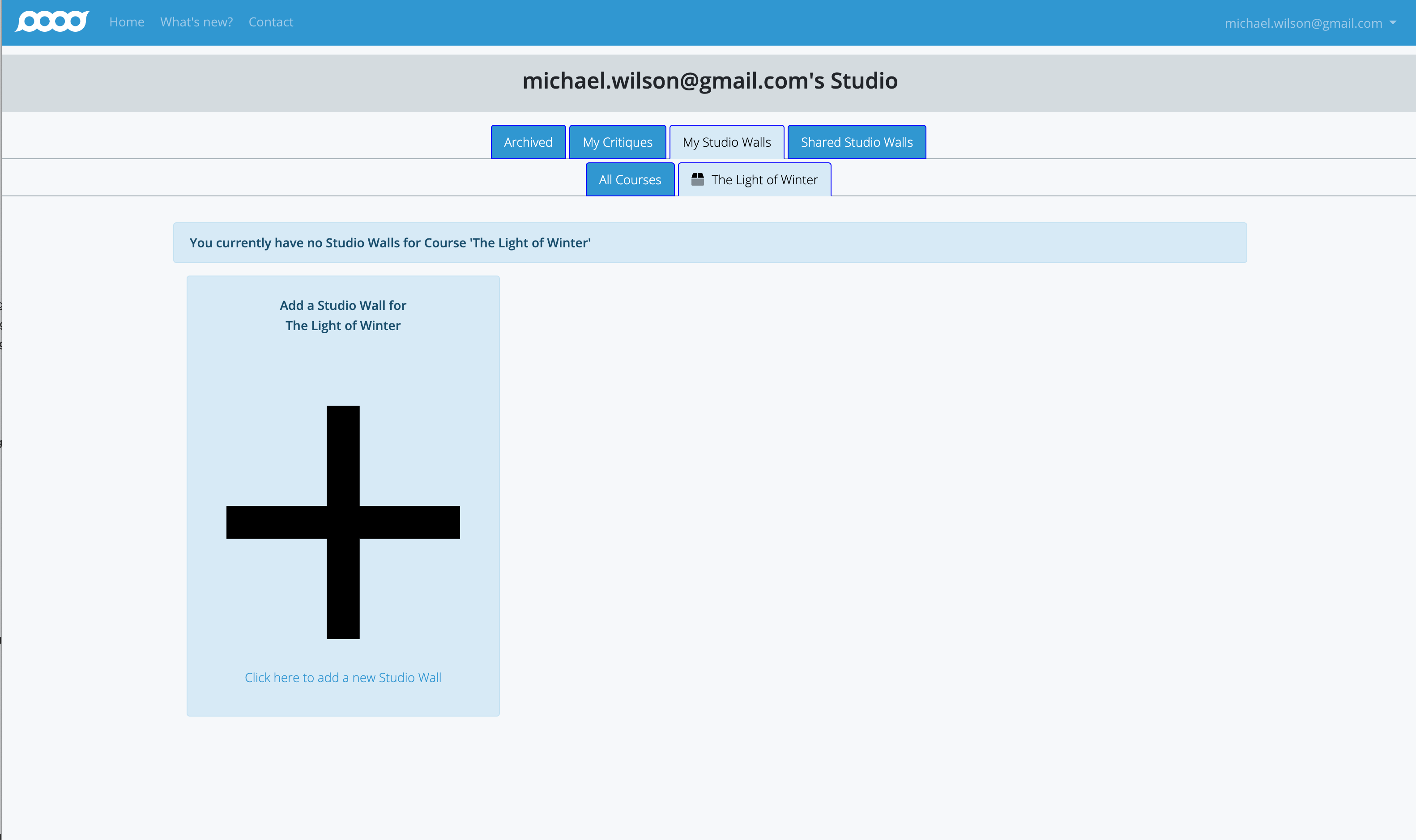
-
When you click the card, the “Add Studio Wall” page will appear:

- Below it is the “Title” label and an edit box for the title of your about-to-be-created Studio Wall. Atget Studio has guessed at one for you (“michael.wilson@gmail.com's Studio Wall 06/05/2022 15:08:38” in this example), but you probably want to choose your own. Just triple-click in on the title (to select all of it) and type your new title.
- To start adding photos to your Studio Wall, click the big blue button that says “Click here to upload a JPEG, GIF, MPO, PNG, TIFF image or PDF”.
-
After you click the button you’ll get a file selection box. Select as many photographs as you’d like to upload and press “Open”.
Here, I’ve selected just one.
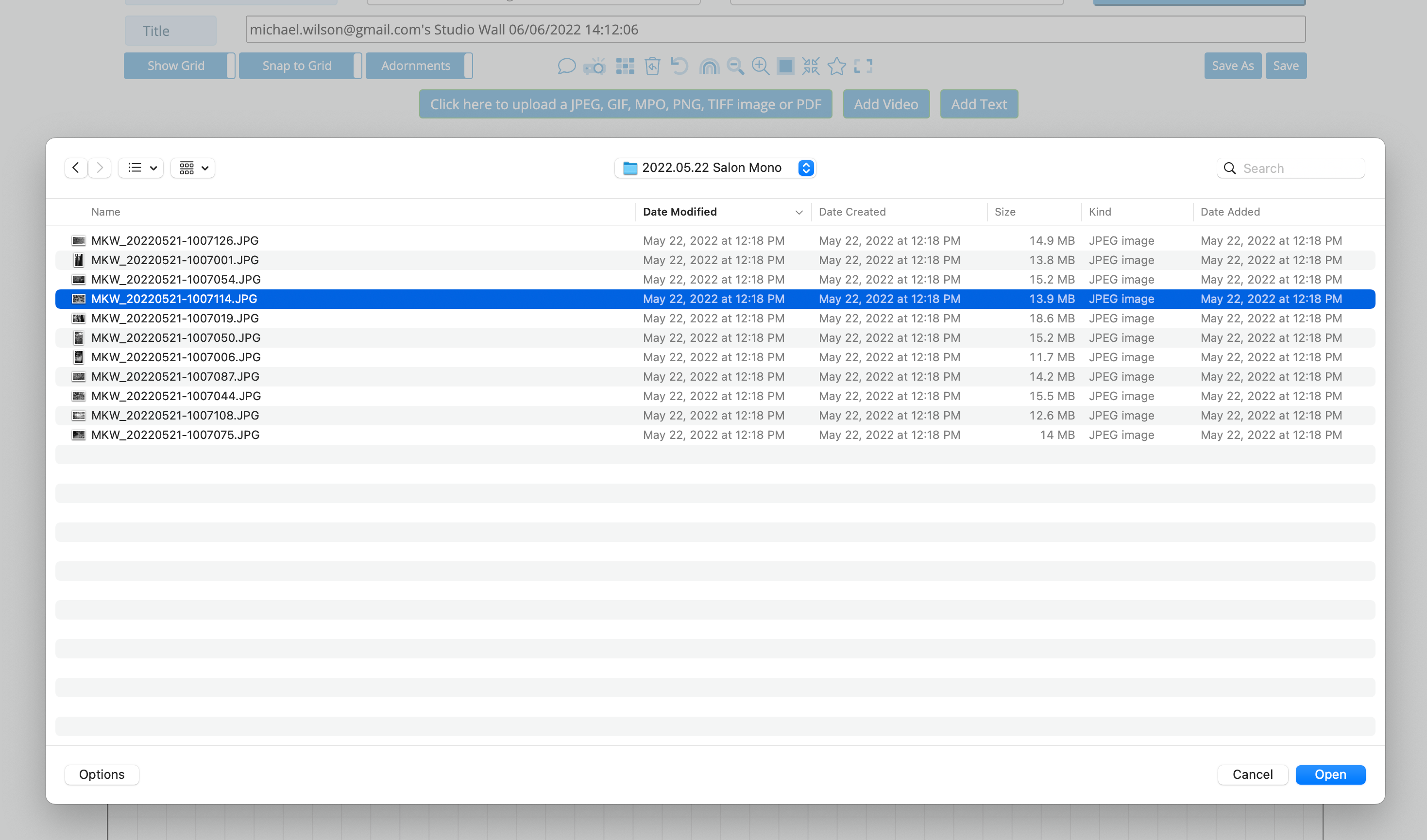
- Atget Studio will upload the image, and it will appear on the Studio Wall.

Here I’ve selected two more photographs:
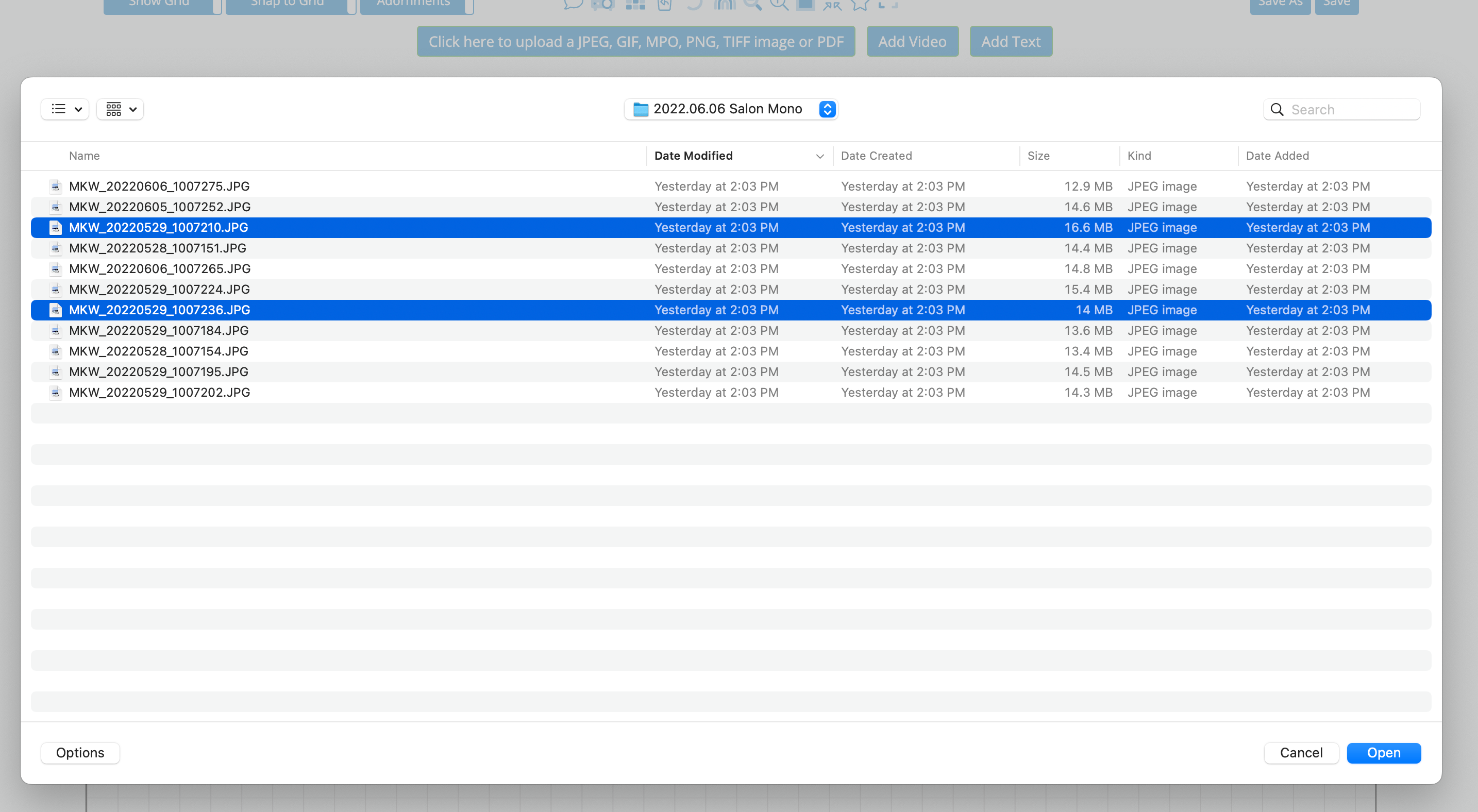
Of course, the photos don’t have to be in a grid or uniformly sized, but we’ll get to that in another tutorial.
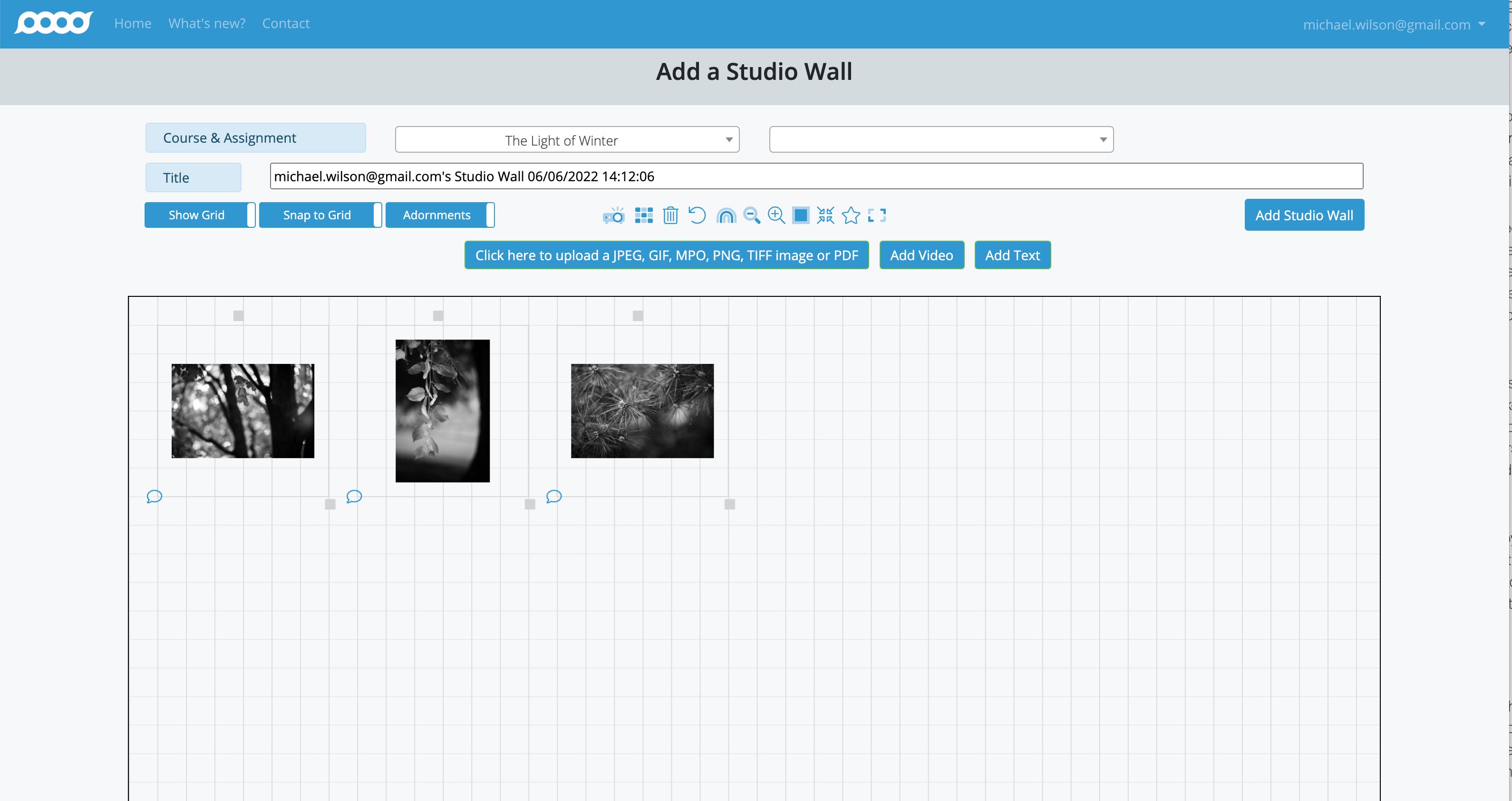
-
Now hit the “Add Studio Wall” button in the top right.
You’ll see a busy indicator (a spinning circle of blue dots).
Once the Studio Wall is added, a message will appear (in green) at the top of the page.

You can always go back later and add, update, or delete photos on the wall.
-
The last step is to share your Studio Wall with your instructor and classmates.
You can do this at any time before your class meets, but we’re just going to show it now.
To get started, hit the “Not Shared” button on the top right of the Studio Wall.
A dialog box like the one below will appear.
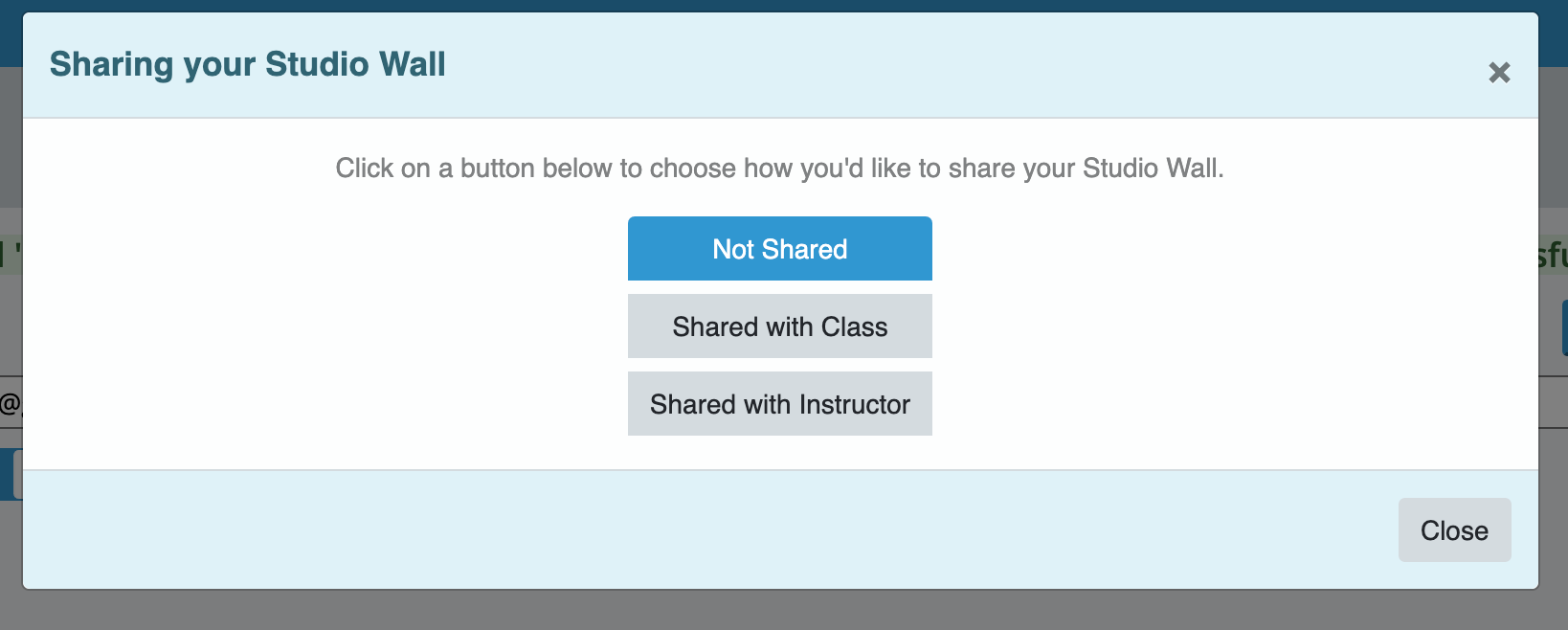
- “Not Shared”. This means only you can see your Studio Wall.
- “Shared with Class”. This means that your instructor and classmates can see your Studio Wall.
- “Shared with Instructor”. This means that only you and your instructor can see the Studio Wall.
-
Once you make a choice, a message will confirm the Studio Wall has been shared:

- Hit “Home” in the upper left hand portion of the screen and you’ll see your new Studio Wall has been added to the "My Studio Walls" tab under your Course ("The Light of Winter" in this example).
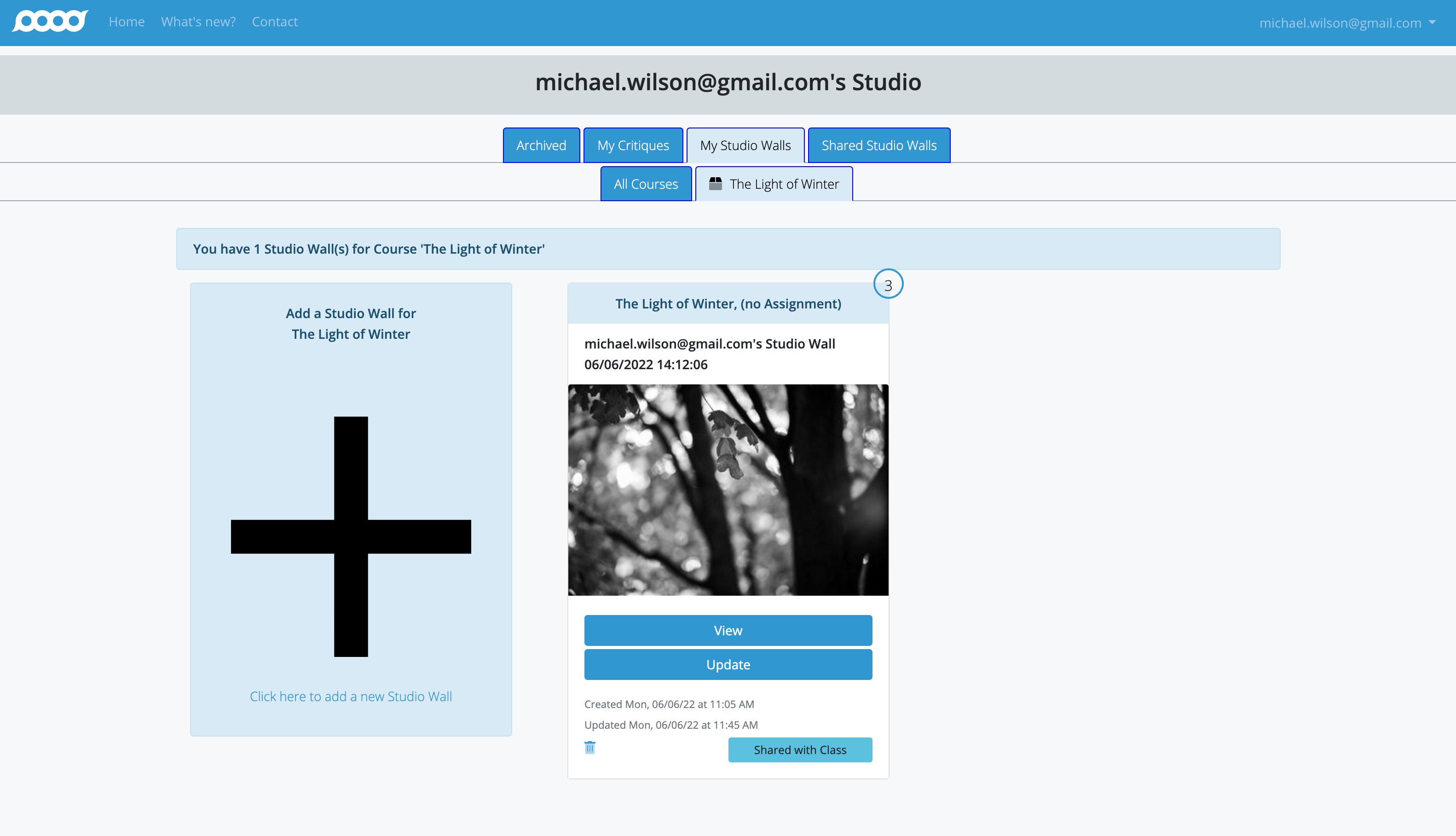
The “3” on the upper right corner of the card is the number of photographs in the Studio Wall.
Atget Studio picked the first photograph on the wall as the "hero" that shows on the Studio Wall's card. In another tutorial, we'll show you how to pick which photograph is the hero.
The "Shared with Class button in the lower right tells you the Studio Wall has been shared with the class. You can press tihs button to change how the Studio Wall is shared.
This is the end of this tutorial. If you want to make changes to your Studio Wall, you can do this by Updating a Studio Wall.