Tutorial: The Studio Wall Toolbar
The Studio Wall Toolbar
The Studio Wall toolbar located above the studio wall has a set of buttons that help you perform a variety of tasks.
The toolbar looks something like this:

You will find these buttons:
- The Comments button (
 ) opens up a Comments dialog as you might expect, but when you click it on the toolbar, your comment will be applied to the Studio Wall as a whole, so use it to discuss the overall gestalt of the studio wall. Also, you can only comment when updating or viewing a studio wall, not when adding it. For more information, see "Commenting on the Studio Wall."
) opens up a Comments dialog as you might expect, but when you click it on the toolbar, your comment will be applied to the Studio Wall as a whole, so use it to discuss the overall gestalt of the studio wall. Also, you can only comment when updating or viewing a studio wall, not when adding it. For more information, see "Commenting on the Studio Wall."
- The View Slideshow button (
 ) will display all the photos on your Studio Wall in a slideshow format. You can also crop images while in slideshow view (for more information, see Viewing the Studio Wall Slideshow).
) will display all the photos on your Studio Wall in a slideshow format. You can also crop images while in slideshow view (for more information, see Viewing the Studio Wall Slideshow).
- The Re-grid button (
 ) will re-size all the items on your studio wall to a uniform size and will lay them out in neat rows starting at the top left corner of the studio wall.
) will re-size all the items on your studio wall to a uniform size and will lay them out in neat rows starting at the top left corner of the studio wall.
- The Trash Can button looks like this when it's empty:
 . It does not delete the studio wall--you can do that on the My Studio Walls tab. It contains the items you have 'trashed' from the Studio Wall in case you change your mind.
When it looks has an arrow on it (
. It does not delete the studio wall--you can do that on the My Studio Walls tab. It contains the items you have 'trashed' from the Studio Wall in case you change your mind.
When it looks has an arrow on it ( ), that means you can click it to see a list of those items you've removed.
), that means you can click it to see a list of those items you've removed.
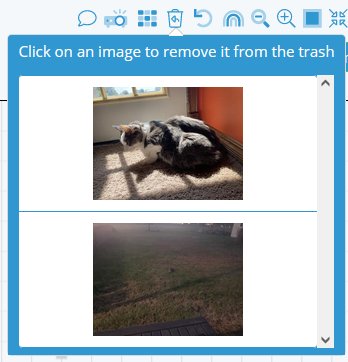
The trash can is emptied every time you save your studio wall, so be careful.
- The Undo button (
 ) acts as you would expect--it undoes the previous action you did. It also keeps a running list of what you've been doing, so you can click it multiple times to correct multiple missteps. Like the trash can, the Undo list is cleared when you save the studio wall.
) acts as you would expect--it undoes the previous action you did. It also keeps a running list of what you've been doing, so you can click it multiple times to correct multiple missteps. Like the trash can, the Undo list is cleared when you save the studio wall.
- The Rainbow button (
 opens a color picker so that you can change the background color of your Studio Wall:.
opens a color picker so that you can change the background color of your Studio Wall:.
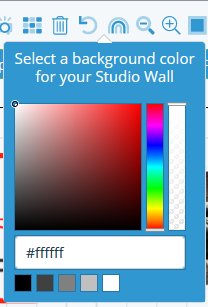
- The Zoom Out and Zoom In buttons (
 ) change the viewing size of your Studio Wall--but not the size of individual items (that's what the resize handle does!). So if you want a better look, zoom in.
) change the viewing size of your Studio Wall--but not the size of individual items (that's what the resize handle does!). So if you want a better look, zoom in.
- The Normal Size button (
 ) will return the Studio Wall to its normal size regardless of how far in you've zoomed in or out.
) will return the Studio Wall to its normal size regardless of how far in you've zoomed in or out.
- The View All Items button (
 ) will zoom out so that all items on the studio wall are visible. It comes in handy if you've been moving things out of the viewable area and zooming in elsewhere, but this might cause the items to display small on your studio wall.
) will zoom out so that all items on the studio wall are visible. It comes in handy if you've been moving things out of the viewable area and zooming in elsewhere, but this might cause the items to display small on your studio wall.
- The View Only Starred button (
 ) will show only the starred items on the wall so you can focus on the things that people think are important.
) will show only the starred items on the wall so you can focus on the things that people think are important.
If the button is filled in ( ), you're already seeing only the starred items--click the button again to see all the items.
), you're already seeing only the starred items--click the button again to see all the items.
- The Full Browser View Size button (
 ) shows the studio wall with minimal intrusion from the interface--that is, all the buttons and sliders we've been describing so far:
) shows the studio wall with minimal intrusion from the interface--that is, all the buttons and sliders we've been describing so far:
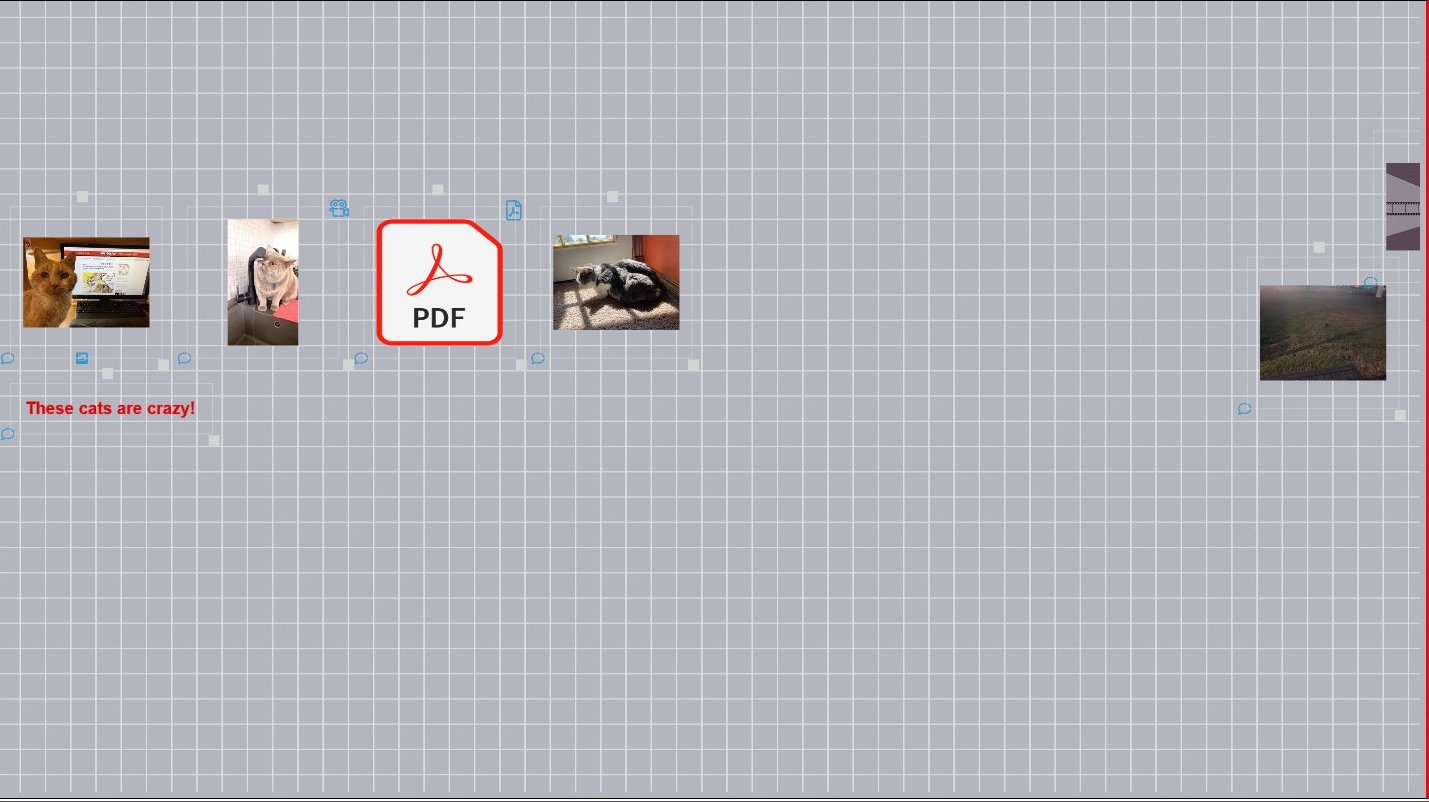

Up next: Saving the Studio Wall
Previously: The Sliders