Tutorial: Saving the Studio Wall
Saving the Studio Wall
When you're adding a Studio Wall, you only have one option: The Save button ( ).
).
When you're updating a Studio Wall, you have two options: Save ( ) and Save As (
) and Save As ( ).
).
The Save button will save any changes you have made to the this Studio Wall.
The Save As button will save any changes you've made to a new Studio Wall, leaving the original intact. Plus, Save As gives you an opportunity to save a subset of the items on your wall.
- If you have selected or multi-selected (by holding the CTRL key while clicking items), when you click Save As, you will make a new studio wall with only those selected items.
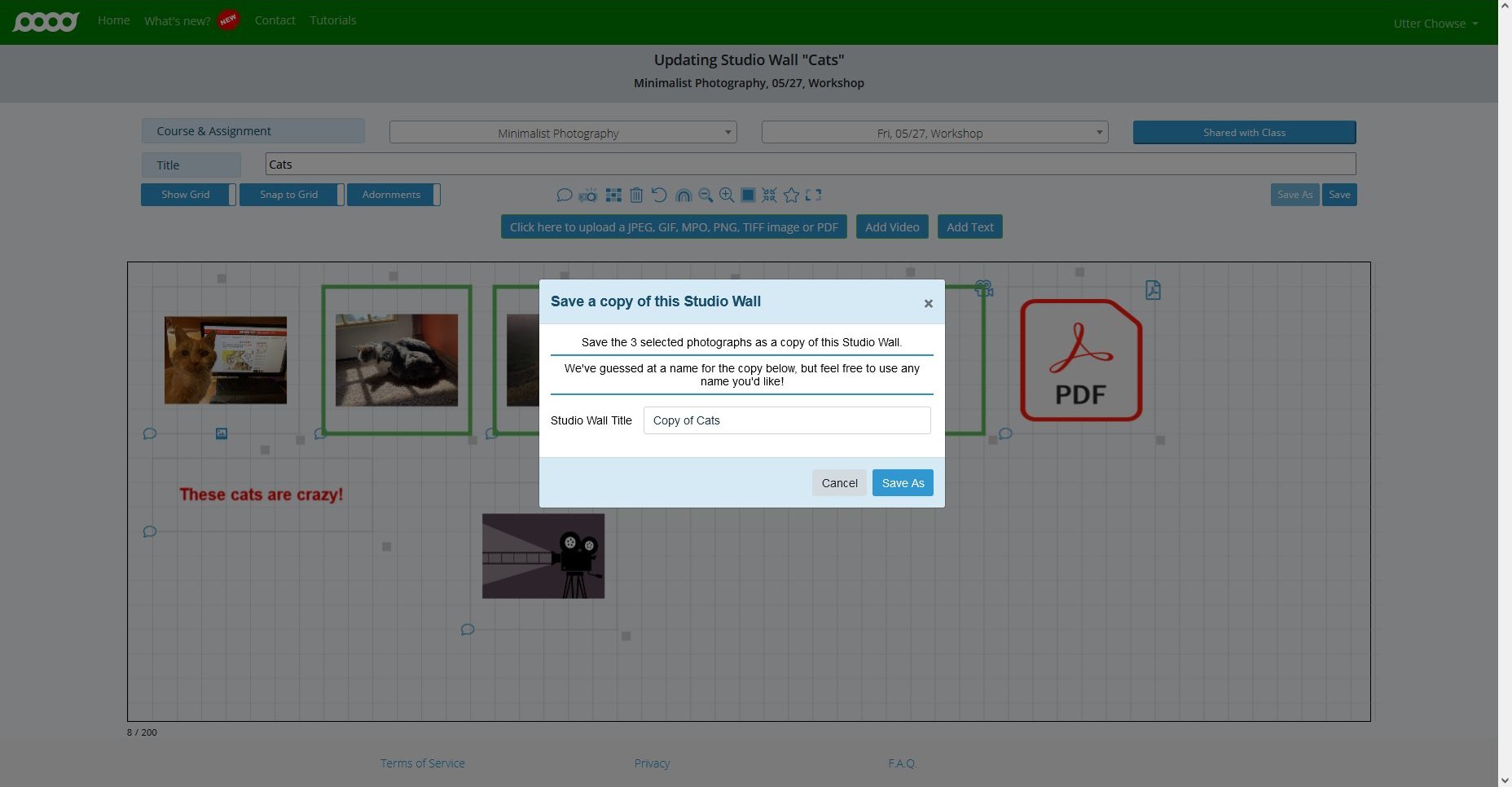
- If the studio wall has starred items, and you have used the toolbar to view only the starred items (remember how?), when you click Save As, you will make a new studio wall with only those starred items.
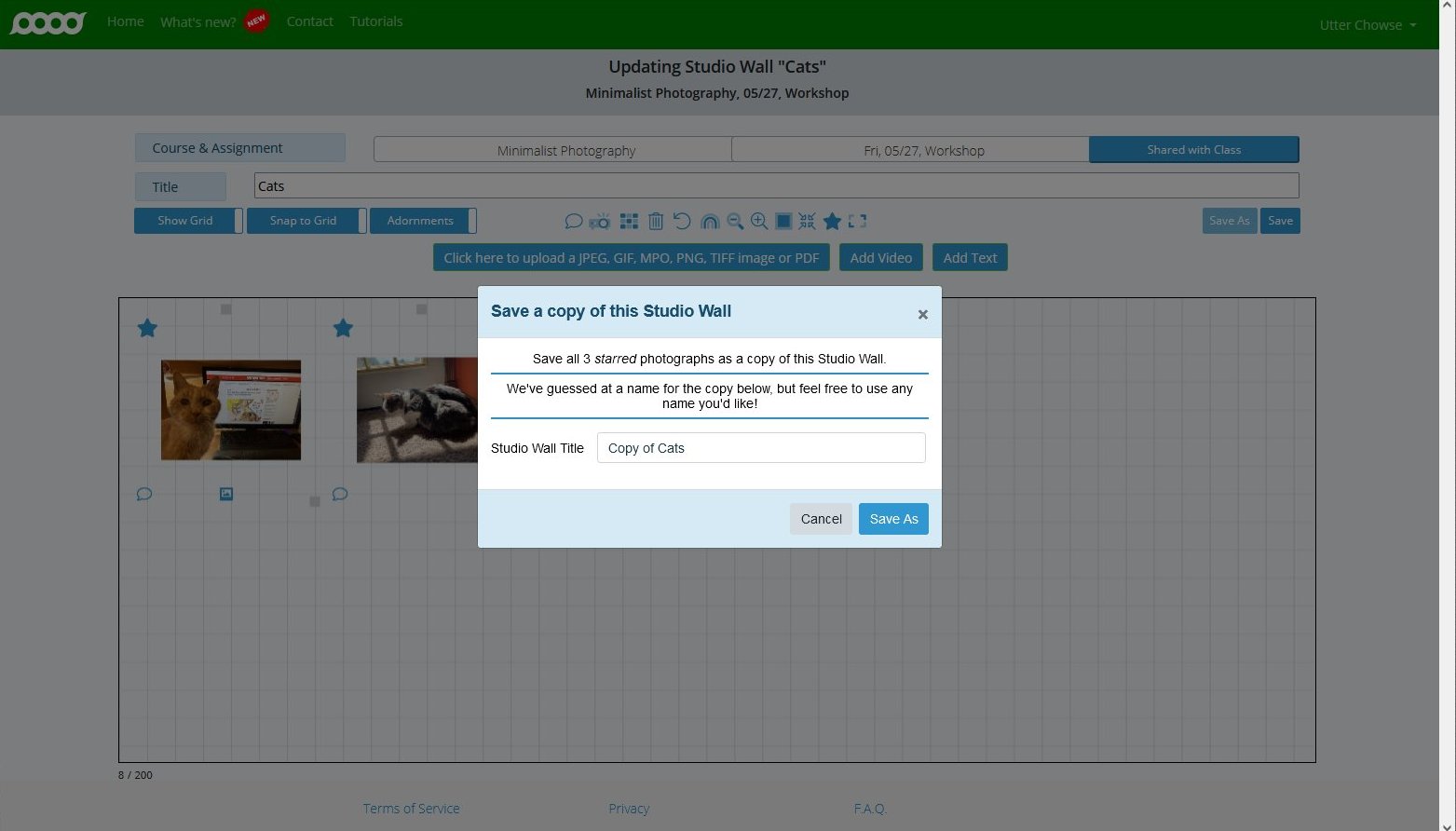
- If you have not selected or starred items and viewed only the starred items, when you click Save As, you will create a new studio wall with all the items on this studio wall.
After you have saved a copy of your studio wall, we'll ask you if you want to go to the new studio wall or continue working on this one:
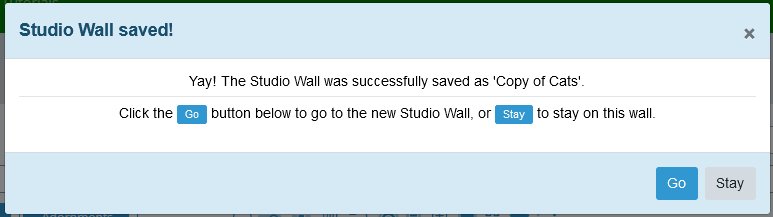
Any changes you have made to the studio wall since your last save will be reflected on your copied studio walls, but they will not be save on this studio wall unless you click Save. Your Web browser will remind you if you have unsaved changes to this studio wall, so don't forget to save the changes to the original.
After you have gotten the studio wall just the way you like it, you'll want to share it. And that's what the Sharing button does.
Up next: Sharing the Studio Wall
Previously: The Studio Wall Toolbar