Tutorial: Adding a Critique Request
Often, when you log in, the My Critiques section is the first thing you see--this is where you can add Critique Requests and view Critiques. If it's not displaying--because you're working with Studio Walls, perhaps--you can click the My Critiques tab to add a Critique Request.
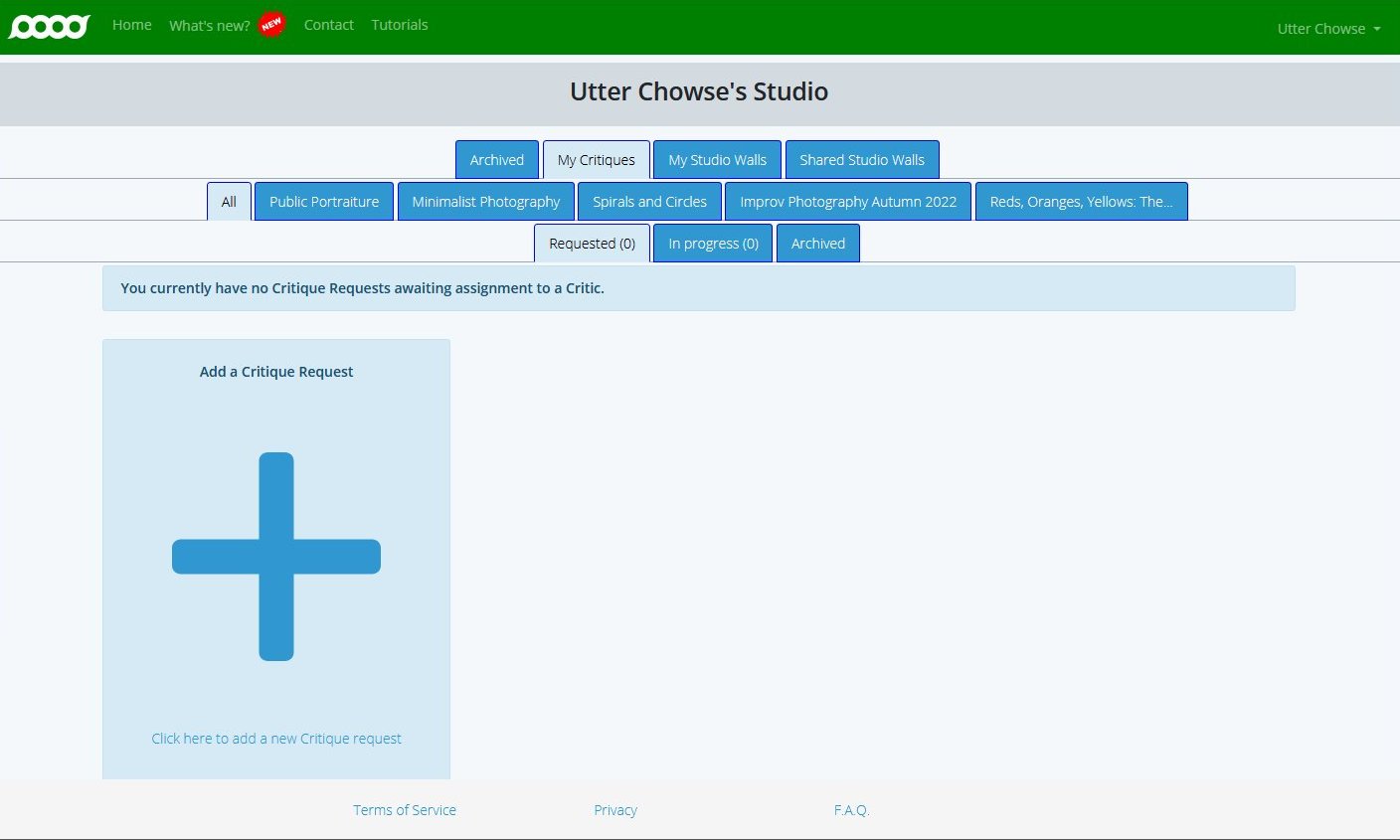
To add a Critique Request:
- Click the Add a Critique Request card.
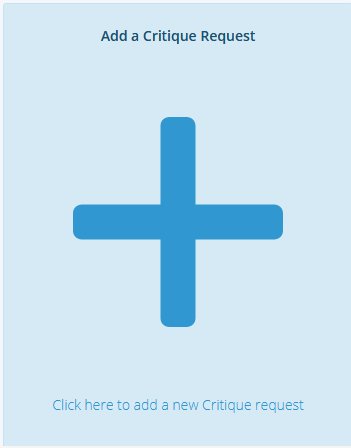
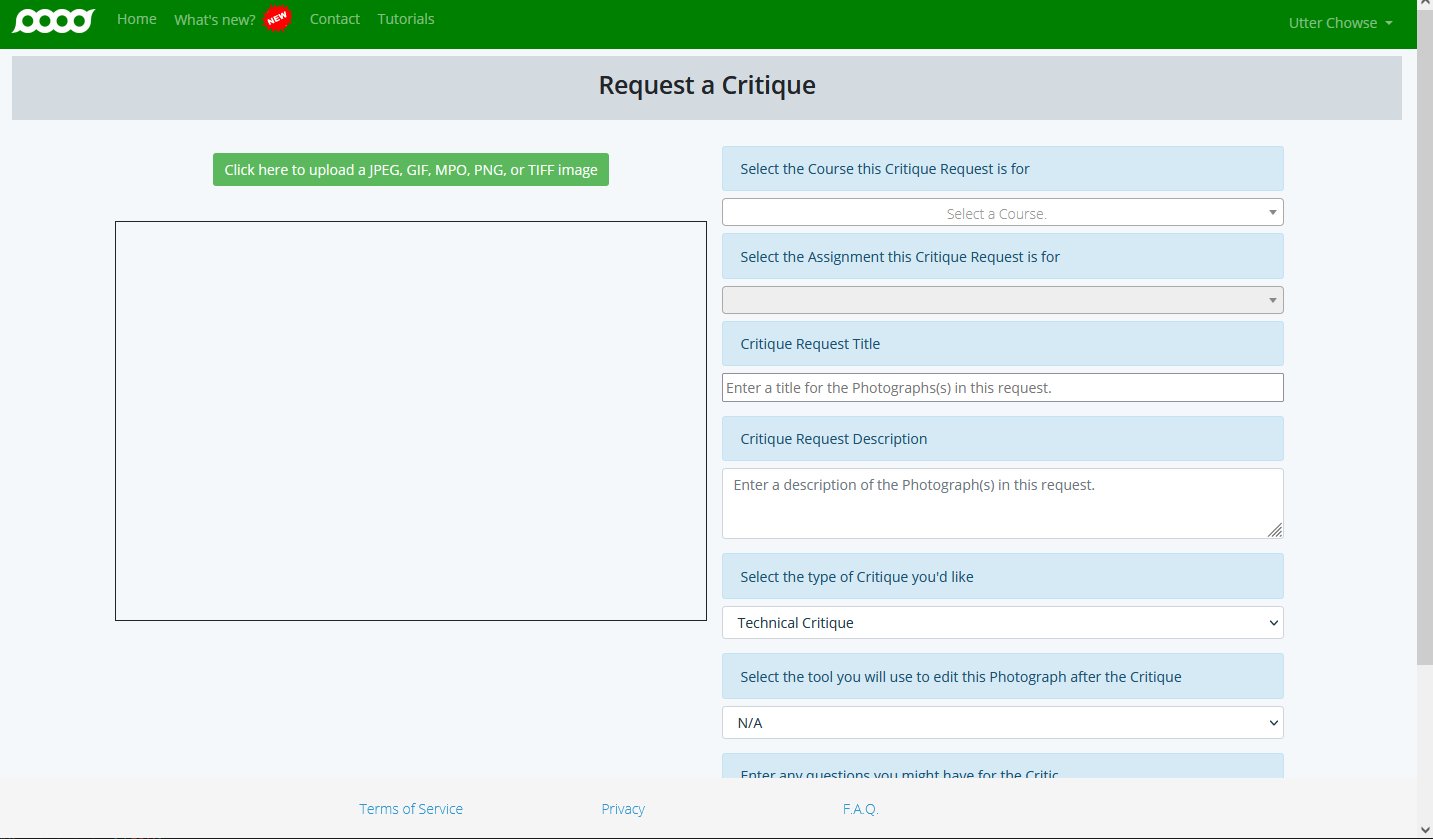
- Click the Click here to upload a JPEG, GIF, MPO, PNG, or TIFF image button to upload the photos you want to receive feedback on.
- A file chooser displays. You can select images from a variety of formats, but you cannot add PDF files or videos (unlike Studio Walls).
- After your photos upload, they display in the left column. You can add titles and descriptions to each by clicking the Add/Edit Info button beneath a photo:
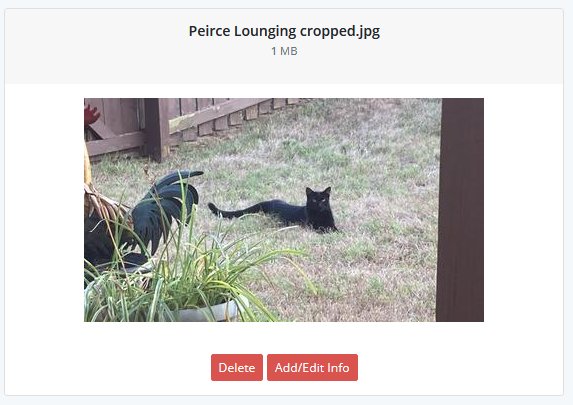
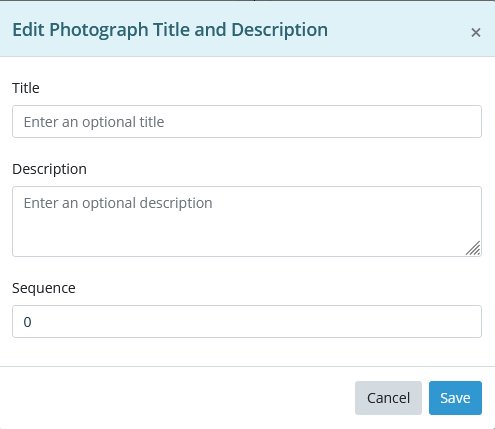
- Title: A name for the photo. This displays when you mouse over the photo in the Critique Request.
- Description: A longer description of the photo. This will display when you or the critic view this photo in the slideshow on the Critique Request.
- Sequence: The numerical order in which you want this photo to appear when you or the critic view this photo in the slideshow on the Critique Request.
- Title: A name for the photo. This displays when you mouse over the photo in the Critique Request.
- In the right column, you have to:
- Select a course (although if you were on a Course tab when you clicked the Add a Critique Request form, it has been selected already).
- Type a Title for the course. This is required, and it will display on the Critique Request card.
- Select the assignment of the course this critique request is for, if any.
- If you want, you can type a description to summarize the collection of photos.
- Select the type of critique you want. You can choose a Technical Critique which will emphasize the technical aspects of your photos or an Artistic Critique which will focus on the compositional elements of the photographs--your photographer's eye, so to speak.
- You can select the software tool you use to edit your photos so that the critic can perhaps give you some pointers.
- You can type any number of questions that you'd like the critic to answer in the critique. After the critic completes the critique, you'll have another chance to ask questions--but only one more chance--about what the critic has said in the critique.
- Select a course (although if you were on a Course tab when you clicked the Add a Critique Request form, it has been selected already).
- Hit the Request Critique button (
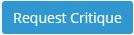 ), and we'll either let your instructor know you've requested a critique or make it available to critics.
), and we'll either let your instructor know you've requested a critique or make it available to critics.
When you have created a Critique Request, you can cancel it or update it by adding/removing photos or entering different information in the text boxes and whatnot until a critic begins a critique. Once the critique begins, though, you won't be able to see the critique while it's in progress.
When the critic has finished, Atget Studio will let you know, and you can review the critique.
Up next: Reviewing a Critique
Previously: An Introduction to Critiques